O fotografii prawie wszystko
Adobe Lightroom Classic
Adobe Lightroom Classic - tutoriale
Lightroom jest trochę inaczej zorganizowanym programem jak większość aplikacji do obróbki zdjęć. Może dlatego, że to duży program do katalogowania i obróbki fotografii. Niemniej jednak jedno jest pewne. Jest jednym z podstawowych narzędzi każdego fotografa. I do tego profesjonalnym.
Spis tutoriali
Wprowadzenie
Interfejs programu
Oznaczanie zdjęć
Oznaczanie zdjęć za pomocą słów kluczowych
Wyszukiwanie konkretnego zdjęcia
Wykrywanie twarzy
Tworzenie kolekcji
Moduł Develop – wprowadzenie
Kadrowanie i obracanie zdjęć
Usuwanie plamek i klonowanie
Sposób na czerwone oczy na zdjęciu.
Panel Basic
Histogram
O kompozycji
Krzywa tonalna
Panel HSL/Color
Konwersja zdjęcia kolorowego w czarno-białe
Wprowadzenie
Lightroom to program, który pozwala łatwo zarządzać zdjęciami oraz je edytować. Program ten potrafi importować, zarządzać, obrabiać, eksportować oraz udostępniać fotografie. Na rynku sporo jest podobnych programów, jednak Lightroom wydaje się jednym z najlepszych, dającym fotografom efektywne narzędzie do ich pracy.
Co prawda Photoshop jest bardziej rozbudowanym programem jeśli chodzi o edycję zdjęć, ale Lightroom ma też swoje zalety. Po pierwsze jest łatwiejszym programem do nauki, posiada możliwość katalogowania zdjęć i ich eksportu. W każdym razie ja używam obu aplikacji. Tym bardziej, że są one ze sobą w pewien sposób połączone. Obrabiając zdjęcie w Ligtroomie można się przełączyć do Photoshopa, wykonać tam określone operacje i powrócić.
Dzięki funkcjom które posiada ten program nie pogubimy się w gąszczu swoich prac i szybko znajdziemy każde zdjęcie nawet w przypadku kiedy mamy i kilka czy kilkanaście tysięcy.
Pewnie będę jeszcze o tym wspominał, ale trzeba zapamiętać jedno. Lightroom ma opcję katalogowania zdjęć, ale samych zdjęć nie przechowuje. W jego bazie danych znajdują się tylko informacje o tym jakie czynności wykonaliśmy na danej fotografii itp. Krótko mówiąc, jeżeli zgubimy plik ze zdjęciem, pozostaną tylko te informacje, zdjęcia nie będzie.
Zapraszam do nauki 🙂
Interfejs programu
Będzie nam zdecydowanie łatwiej kiedy na początku zapoznamy się z interfejsem programu. Trzeba na to rzucić okiem, chociaż z doświadczenia wiem, że tak naprawdę to dopiero z czasem zaczęło do mnie docierać, gdzie jest jaka funkcja. Niemniej jednak zaczynając pracę, należy mieć orientację.
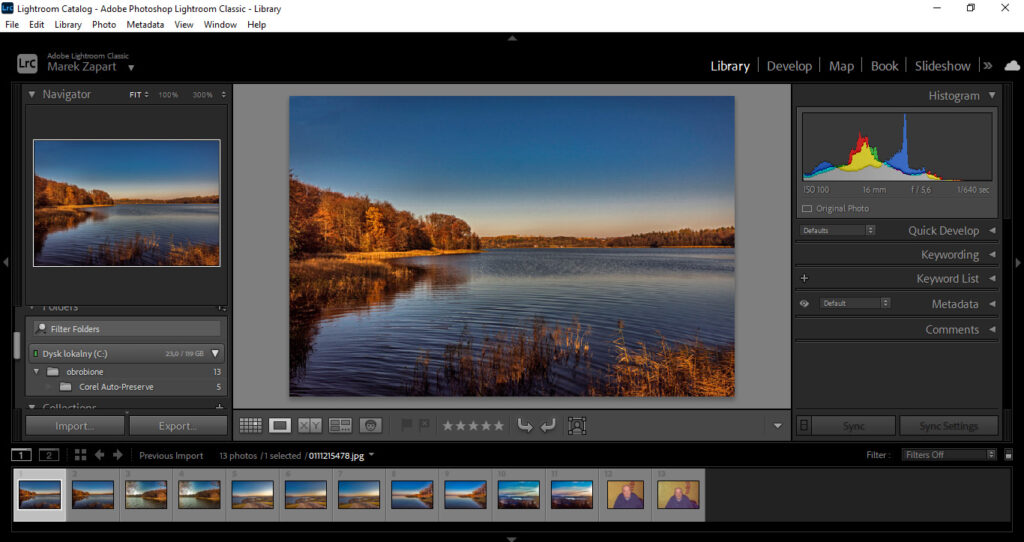
Interfejs programu Adobe Lightroom
Interfejs programu składa się z siedmiu modułów, do których dostęp mamy z górnej belki, prawego i lewego panelu no i z głównego obszaru.
Praktycznie z tych siedmiu najczęściej będziemy wykorzystywać dwa, „Library” i „Develop”. Pozostałe służą do tworzenia książek, pokazów slajdów , galerii internetowych, umieszczaniu zdjęć na mapach i ich drukowaniu. Niemniej jednak dobrze jest o tym wiedzieć.
Pomiędzy modułami możemy się swobodnie przełączać.
Moduł „Library” (Biblioteka) służy do importu i zarządzania zdjęciami, a „Develop” do obróbki fotografii. Zaś zawartość prawego i lewego panelu zależy od tego, który akurat moduł jest w danym momencie aktywny.
I tak w prawym panelu:
– kiedy aktywny mamy moduł „Library” , można nadawać zdjęciom słowa kluczowe, komentarze oraz inne meta dane ułatwiając ich wyszukiwanie.
Natomiast w lewym panelu:
– kiedy aktywny jest moduł „Library”, jest możliwość przeglądania katalogów z naszymi zdjęciami zaimportowanymi do Lightrooma.
– kiedy aktywny jest moduł „Develop”, nawigator (Navigator – służy do poruszania się po fotografii), presety (Presets – zgrupowane ustawienia edycji zdjęć) oraz historię z możliwością cofania zmian.
W centrum znajduje się główny obszar programu. Przy włączeniu modułu „Library” wyświetlą się tu zdjęcia z wybranego katalogu. Natomiast, kiedy włączymy moduł „Develop” będzie tu wyświetlone zdjęcie do edycji.
Moduł „Library” (biblioteka)
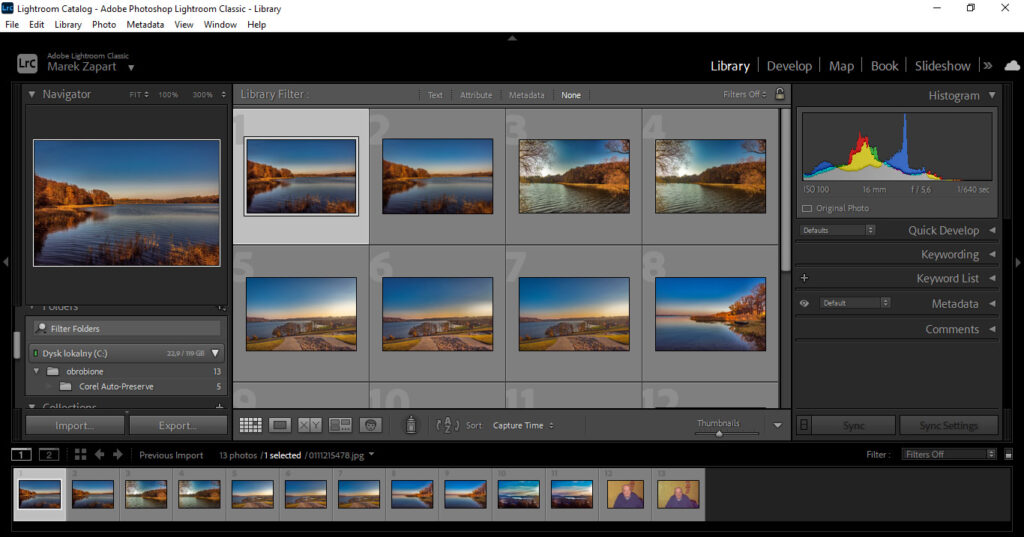
Moduł Biblioteka (Library)
Jest to miejsce, w którym znaleźć można wszystkie zdjęcia zaimportowane do Lightrooma. Są tu także zaawansowane opcje organizacyjne: można grupować zdjęcia w kolekcje, można dopisywać im metadane (tytuł, prawa autorskie itp.), przypisywać słowa kluczowe oraz dopisywać komentarze. W przypadku posiadania dużej ilości zdjęć korzystanie z tych opcji bardzo ułatwia pracę.
Import zdjęć do Lighrooma
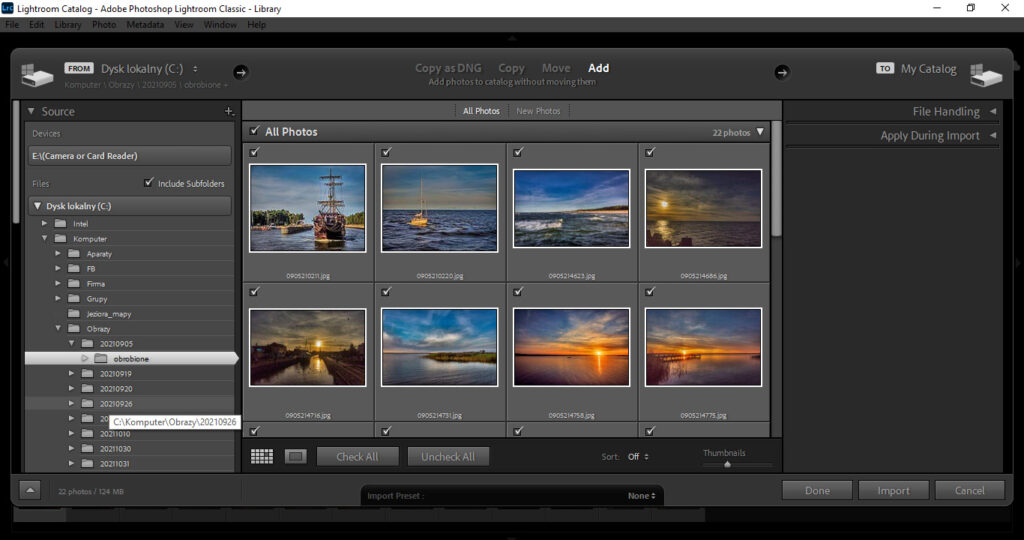
Okno importu
W Lightroomie nie otwiera się zdjęć tak, jak w innych programach. Do tej aplikacji zdjęcia trzeba zaimportować. W tym celu należy kliknąć przycisk „Import..”, który znajduje się w dolnym lewym rogu programu. Pojawi się wtedy nowe okno (na ilustracji), na którym można wybrać zdjęcia (poprzez ich zaznaczenie), które chcemy zaimportować do Lightrooma.
W oknie importu znajduje się lewy pasek, który pozwala przeglądać foldery na komputerze, aby znaleźć te ze zdjęciami do importu. Lightroom początkowo zaznacza wszystkie zdjęcia w folderze. Wyszarzone zdjęcia nie mogą zostać wybrane, bo są już zaimportowane do Lightrooma.
Moduł Develop
Moduł „Develop” podobnie jak wtyczka Camera Raw w Photoshopie służy do obróbki zdjęć. Tu właśnie wybrane zdjęcie poddajemy edycji. Jak już wspomniałem lewy i prawy panel dysponuje tu innymi narzędziami jak moduł „Library”.
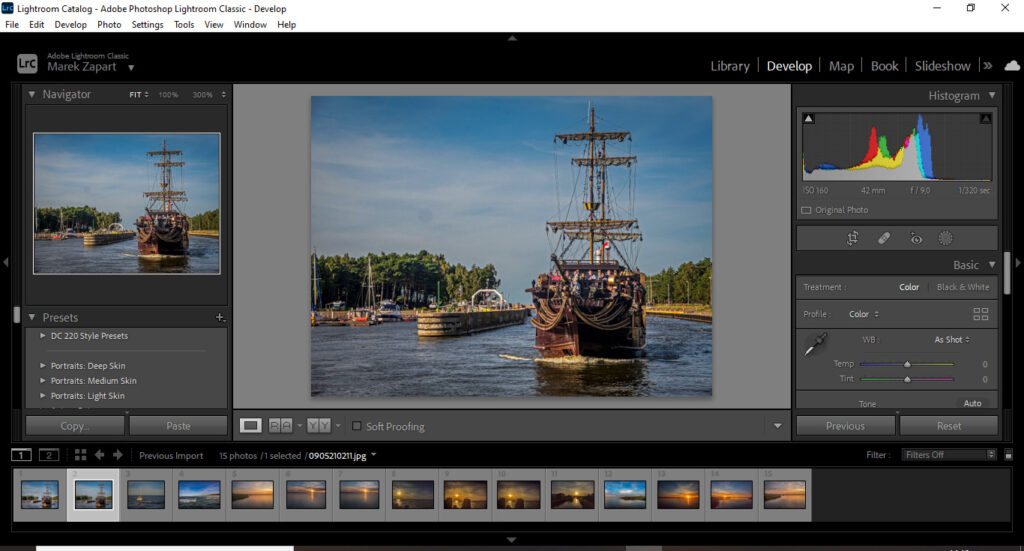
Moduł Develop
Lewy panel
Znajdziemy tu takie opcje, jak:
Presety (Presets) – znaleźć tu możesz zgrupowane efekty, których można użyć na zdjęciu. Jest trochę standardowych presetów Lightrooma, ale możesz też stworzyć swoje własne lub zainstalować nowe.
Migawki (Snapshots) – jeśli podoba Ci się Twój aktualny efekt na zdjęciu, ale wciąż chcesz sprawdzić inny, możesz obecny zapiać jako migawka – a później w każdej chwili do niego wrócić.
Historia – pokazuje każdy krok, jaki zrobiłeś podczas edycji danego zdjęcia. Jest to świetne, gdyż możesz się cofnąć do któregokolwiek kroku podczas swojej pracy (Photoshop ma ograniczoną pamięć na historię).
Prawy panel
Znaleźć tu możemy wszystkie narzędzia używane do edycji zdjęć.
Histogram – pokazuje tony kolorów, cienie i jasności zdjęcia.
Ikony narzędzi – pod histogramem znaleźć można 6 oddzielnych ikon:
Kadrowanie (Crop Overlay) – jest to narzędzie do kadrowania fotografii.
Usuwanie punktowe (Spot Removal) – narzędzie usuwa wybraną część obrazu, w miejsce czego Lightroom spróbuje wpasować inną, jak najbardziej pasującą część obrazu.
Korekcja czerwonych oczu (Red Eye Correction) – narzędzie do usuwania efektu czerwonych oczu.
Filtr gradientowy (Graduated filter) – pozwala na umieszczanie efektów w postaci gradientów.
Filtr promieniowy (Radial filter) – pozwala na umieszczanie efektów w postaci gradientów promienistych.
Pędzel (Adjustment Brush) – pędzel z wieloma różnymi ustawieniami.
Podstawowe ustawienia (Basic) – możesz tu edytować podstawowe parametry zdjęcia, takie jak ekspozycja, kontrast, podświetlenia, ciemności, przejrzystość, nasycenie kolorem itp.
Krzywa tonalna (ToneCurve) – jest to regulowana krzywa, która pokazuje cienie, czernie, światła i podświetlenia zdjęcia.
HSL / Color / B&W – możesz tutaj manipulować kolorami zdjęcia.
Split Toning – proces dodawania różnych kolorów do cieni i świateł obrazu.
Szczegóły (Detail) – możesz tu wyostrzyć zdjęcie lub usunąć z niego ziarno.
Korekcja obiektywu (Lens Corrections) – narzędzie to wykorzystywane jest, aby skorygować różne optyczne błędy występujące przy różnych obiektywach.
Effects – efekt winiety.
Camera Calibration – możesz tutaj skalibrować swoje zdjęcie ze swoim ekranem, zmieniając wyświetlanie kolorów.
Oznaczanie zdjęć
Lightroom umożliwia nam wybór zdjęć poprzez oznaczanie ich gwiazdkami, flagami lub kolorem. Żeby dobrze było widać pełne zdjęcie zmieńmy sobie widok miniaturek na widok całości zdjęcia. Na miniaturkach niewiele widać.
Jeśli nie widać flag, gwiazdek czy kolorów należy wybrać małą strzałkę w prawym dolnym rogu głównego obszaru pod zdjęciem i odznaczyć potrzebne opcje.
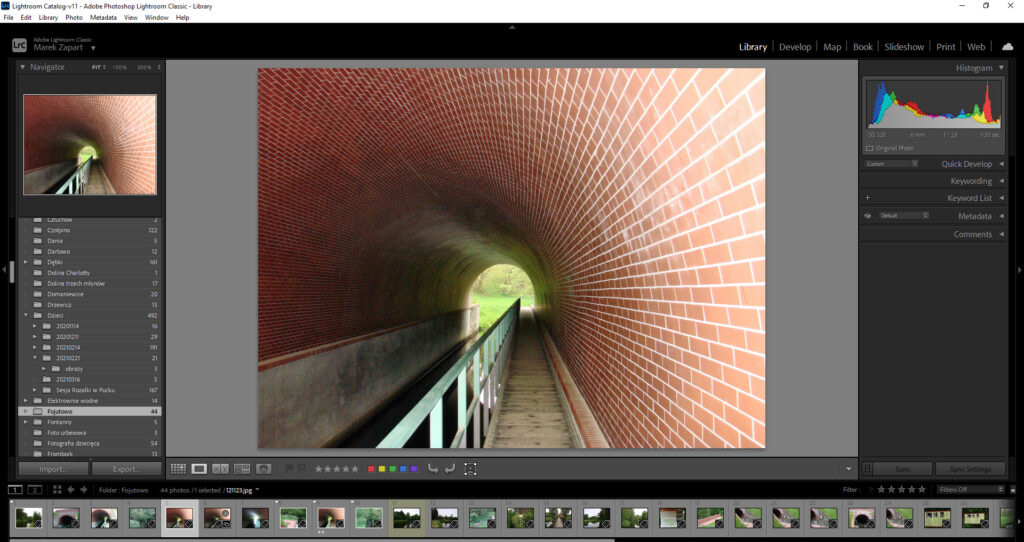
Oznaczanie zdjęć flagami, gwiazdkami i kolorami
Przesuwając miniaturki pod obrazem możemy odznaczać zdjęcia.
Te, które chcemy oznaczyć flagą wciskamy klawisz P. Usuwanie flagi, klawisz X.
Te, które chcemy oznaczyć gwiazdką wciskamy klawisze 1, 2, 3, 4, 5.
Te, które chcemy oznaczyć kolorem wciskamy klawisze 6, 7, 8, 9 – bez fioletu.
W ten sposób sobie grupujemy zdjęcia, np. krajobrazy, zachody słońca, miasto…
Analogicznie oznaczamy zdjęcia gwiazdkami i kolorami. Do wyszukiwania oznaczonych zdjęć służy umieszczony w prawym dolnym rogu filtr.
Oznaczanie zdjęć za pomocą słów kluczowych
Najlepszym, chociaż wymagającym systematycznej pracy jest oznaczanie zdjęć za pomocą słów kluczowych. Służą do tego panele keywording i keyword list znajdujące się w prawej grupie paneli modułu Library. Jest to najlepszy sposób pod pewnymi warunkami:
– musisz stworzyć własny, przemyślany system wyboru słów kluczowych
-zestawienie słów kluczowych musi być odpowiednio dobrane do zdjęć jakie wykonujesz
-musi istnieć możliwość rozbudowy tego zestawienia
Aby dodać słowo kluczowe trzeba kliknąć znaczek + na belce tytułowej panelu keyword list. W tym momencie otworzy się okienko, w którym w polu keyword name wpisujemy słowo kluczowe, np. słoneczniki, a w polu synonyms możemy wpisać synonimy tego słowa, np. kwiaty, flowers
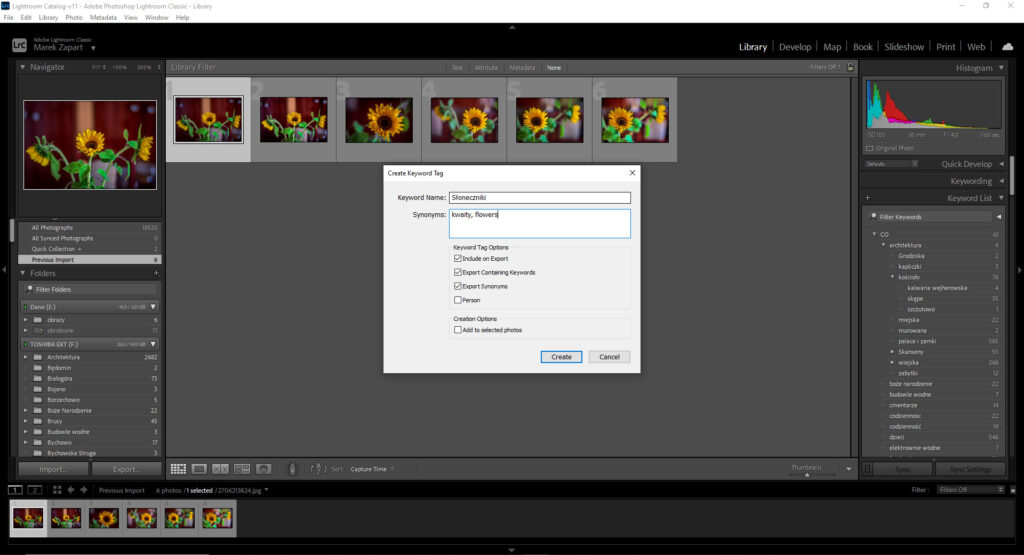
Wpisywanie słów kluczowych
Zaznaczyć zdjęcie słowem kluczowym można na 2 sposoby, przeciągając słowo kluczowe nad zdjęcie, bądź przesuwając zdjęcie nad słowo kluczowe. W tym momencie na zdjęciu utworzy się fiszka oznaczająca oznaczenie.
Słowa kluczowe można zagnieżdżać. Jeśli utworzę słowo kluczowe lato w obrębie słowa kluczowego słoneczniki pojawi mi się okienko z opcjami put inside „kwiaty” i jeśli zaznaczę opcję add to selcted photo i jeśli zatwierdzę przyciskiem create zostanie utworzone słowo kluczowe lato w obrębie słowa kluczowego słoneczniki, ale i też słowo kluczowe lato zostanie dodane do nowych zaznaczonych fotografii.
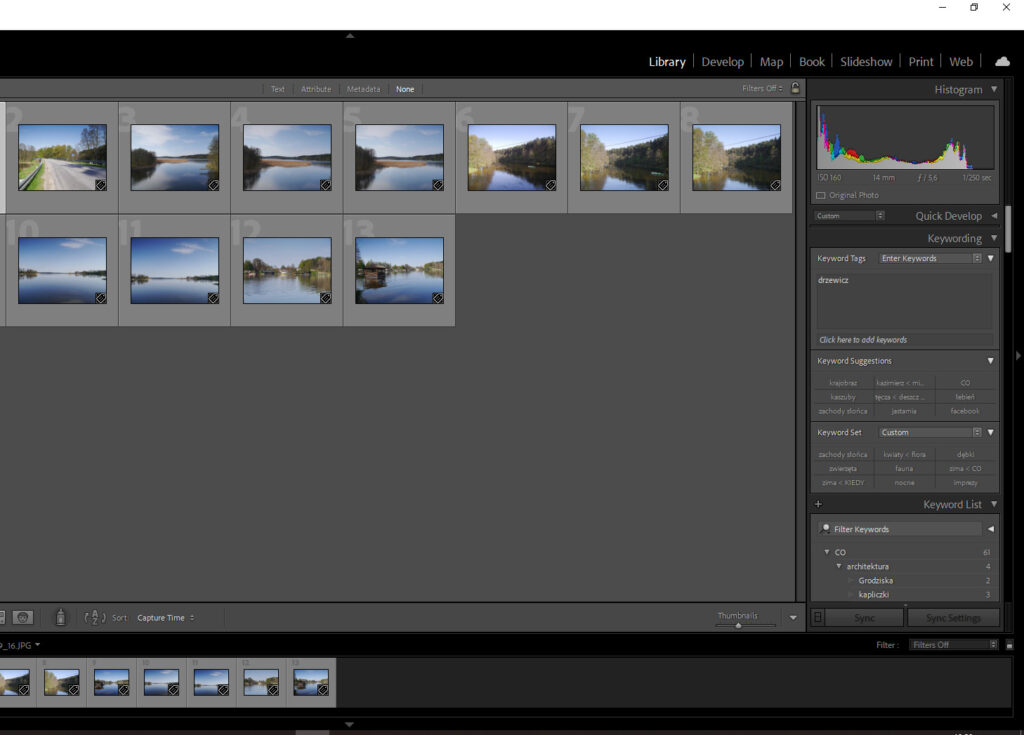
Po dodaniu do zdjęć słów kluczowych pojawiły się one w panelu keywording.
Można też usunąć dane słowo kluczowe, przez podświetlenie go i wybranie przycisku (-). Program poinformuje nas w tym wypadku, że słowo to zostanie usunięte z oznaczonych nim zdjęć.
W tym momencie dochodzimy do najważniejszej rzeczy w temacie oznaczania zdjęć słowami kluczowymi. Musimy stworzyć własny schemat oznaczania zdjęć słowami kluczowymi. Schemat powinien być dopasowany do tematyki naszych zdjęć, określeń jednoznacznych, aby nie było wątpliwości czy dane słowo kluczowe trzeba przyporządkować do określonego zdjęcia. Zestaw, który zaprojektujemy powinien mieć też możliwość elastycznej rozbudowy kiedy pojawi się nowa tematyka lub nowe funkcjonalności.
Schemat taki możemy sobie zaprojektować i zapisać w pliku *.txt, a potem zaimportować do Lightrooma w poniższy sposób:
Z górnego menu metadata należy wybrać opcję import keywords, po czym znajdujemy na dysku plik z przygotowanymi przez nas słowami kluczowymi *.txt.
W tym momencie w panelu keyword list pojawi się lista naszych słów.
Propozycja schematu takiej listy to podział jej na 4 podstawowe grupy:
Co, Gdzie, Kiedy i Kto. To propozycja, ale ten sposób dość jednoznacznie wskazuje na tematykę zdjęcia i pozwala go elastycznie rozbudowywać.
Co – np. rzecz, forma; Gdzie – lokalizacja wykonywanych zdjęć; Kiedy – np. pory roku; Kto – np. rodzina, znajomi, nieznajomi itp.
Skoro listę można zaimportować, można ją też wyeksportować na podobnej zasadzie, meta data, export keywords. Po wyeksportowaniu, można ją uzupełnić wg uznania i powrotem zaimportować do Lightrooma.
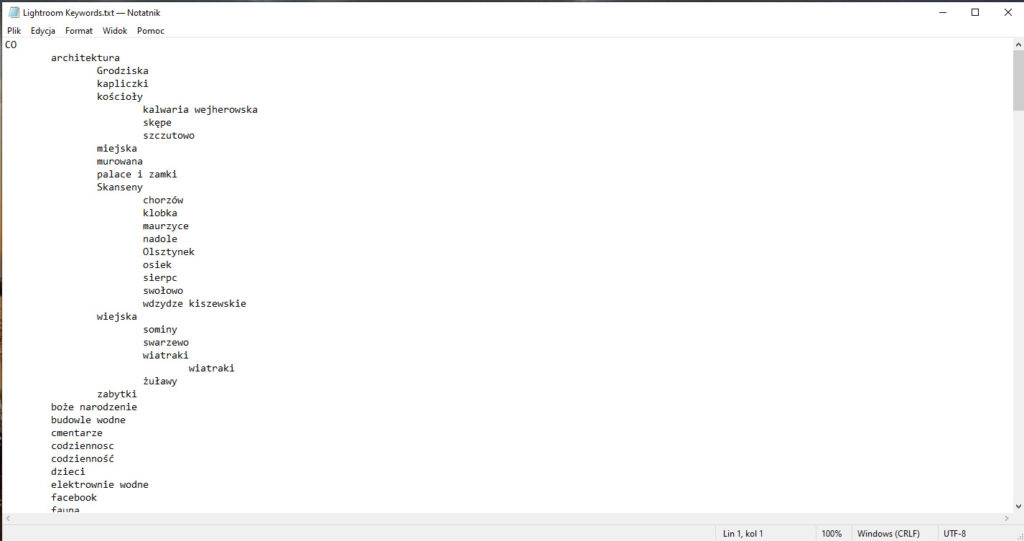
Fragment przykładowej listy słów kluczowych zapisany w pliku *.txt
Wyszukiwanie konkretnego zdjęcia
Narzędzie do wyszukiwania zdjęć znajdują się na belce umieszczonej nad zdjęciami w widoku siatki (grid view) w module Library. Zdjęcia możemy wyszukiwać po tekście, atrybutach (np. flaga, ilość gwiazdek), meta danych (np. parametrach ekspozycji) lub po zaznaczeniu opcji none, która wyświetla nam wszystkie zdjęcia bez jakiegokolwiek filtrowania.
Narzędzie wyszukuje tylko zdjęcia znajdujące się w aktualnym katalogu. Wyświetlenie wszystkich dostępnych zdjęć z wybranym kryterium jest możliwe w chwili, kiedy znajdujesz się w nadrzędnym katalogu.
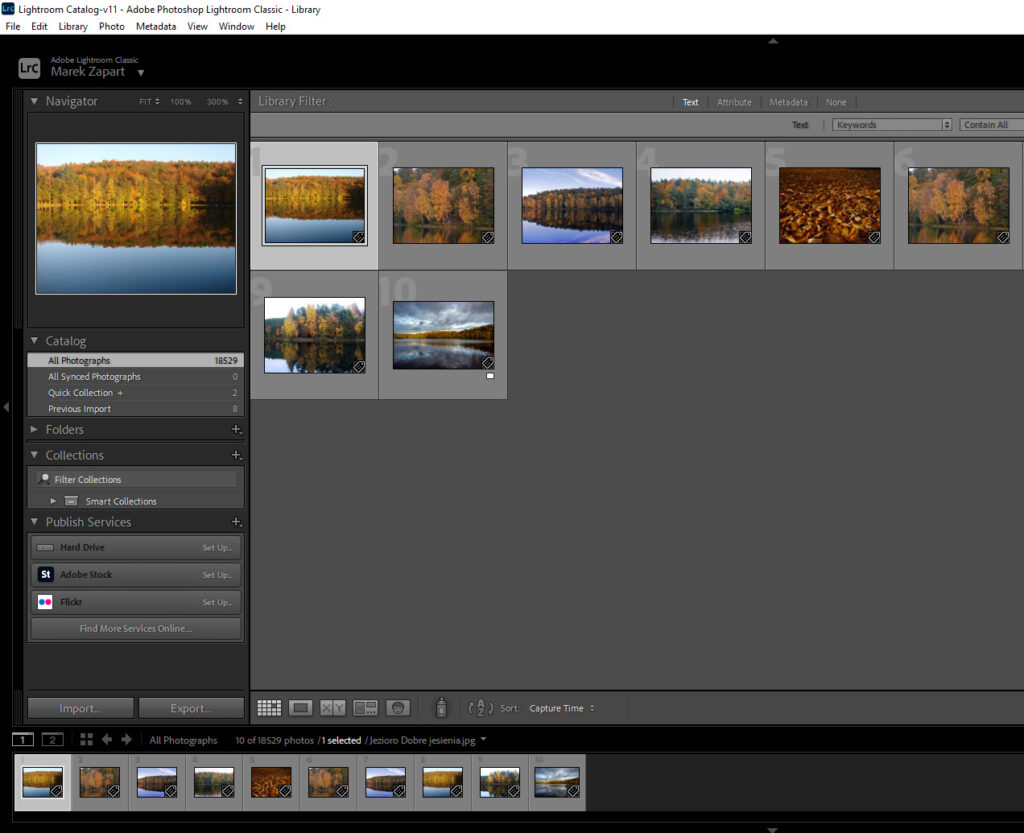
Możliwość wyszukania wszystkich zdjęć istnieje wtedy, kiedy znajdujesz się w głównym, nadrzędnym katalogu
Możliwość wyszukiwania zdjęć oznaczonych flagami, gwiazdkami czy kolorami istnieje w zakładce Attribute.
W zakładce tekst istnieje możliwość wyszukiwania po nazwie słowa kluczowego, albo nazwie zdjęcia bądź synonimie.
Kryteria wyszukiwania w zakładce meta data są związane z datą, marką aparatu, obiektywu, parametrem ekspozycji etc.
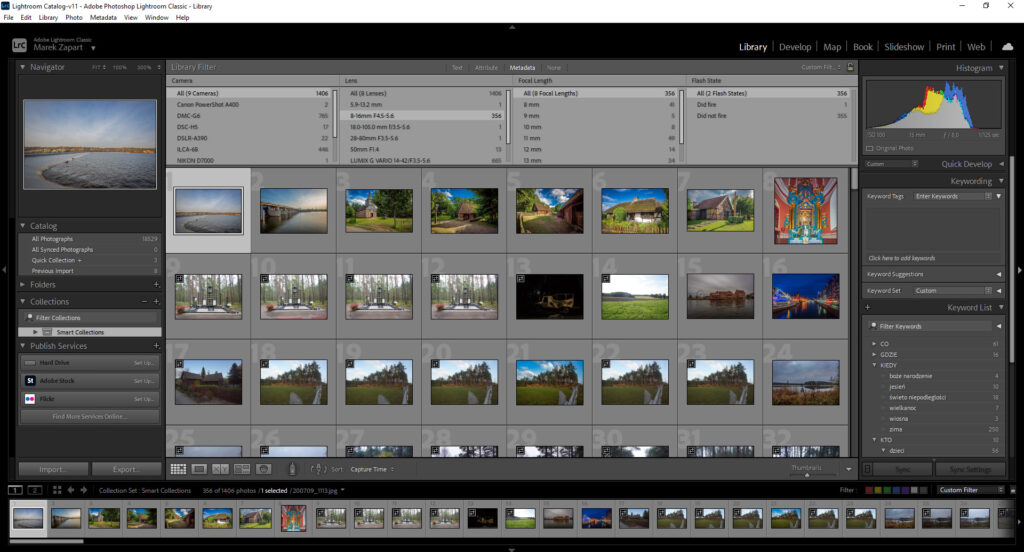
Tu kryterium wyszukiwania jest konkretny model obiektywu
Przy każdej z kolumn istniej pole wyboru umożliwiające dodanie kolumny z własnymi zapytaniami.
Wybierając zakładkę none wyświetlą się wszystkie zdjęcia.
Wykrywanie twarzy
Program Adobe Lightroom umożliwia wykrywanie twarzy na zdjęciach.
Po kliknięciu na ikonkę twarzy w lewym dolnym panelu pod siatką zdjęć program wynajduje wszystkie zdjęcia, na których znalazł twarze. Mamy więc możliwość dodatkowego opisania zdjęcia np. imieniem osoby. Funkcja po wynalezieniu analizuje też wszystkie dodawane zdjęcia pod tym względem, ale można ją wyłączyć i uruchamiać doraźnie, na życzenie.
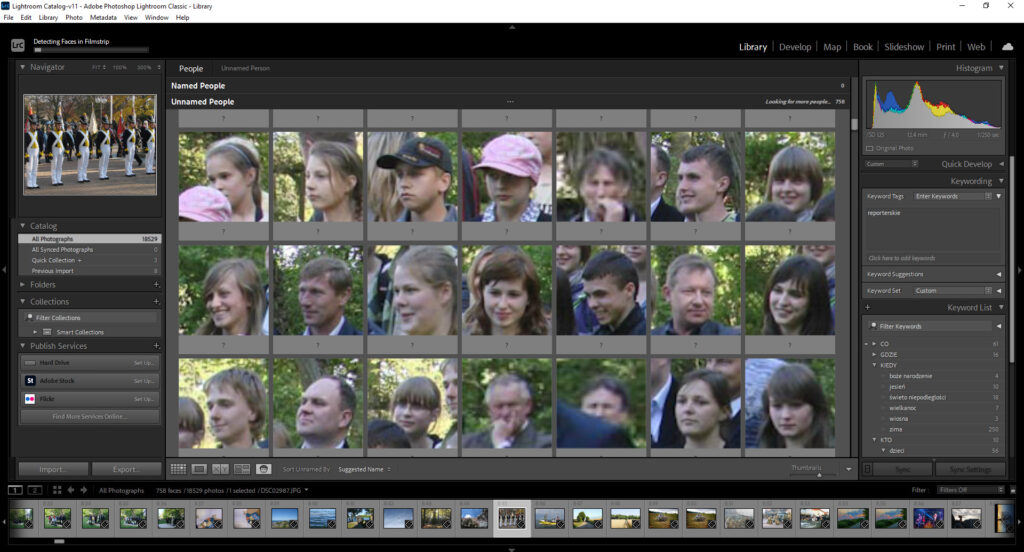
O stanie zaawansowania procesu informuje pasek postępu widoczny w lewym, górnym rogu aplikacji.
W górnej części okienka wyszukiwania program wyświetla ilość osób nienazwanych i nazwanych. W pole pod zdjęciem wpisujemy np. imię osoby. W górnej części interfejsu pojawiają się oznaczone osoby. Po kliknięciu na zdjęcie danej osoby program zaproponuje podobne osoby.
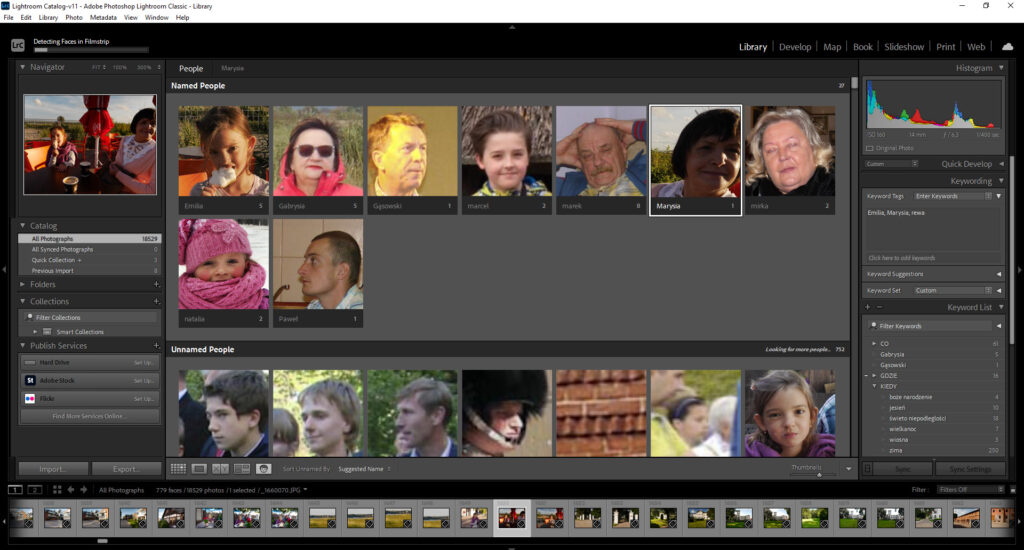
Jeżeli nie chcemy, żeby program automatycznie wykrywał twarze klikamy Face detection w logo Lrc w lewym górnym rogu programu. Od tej chwili program będzie wykrywał twarze na życzenie, tzn. po kliknięciu ikony z twarzą.
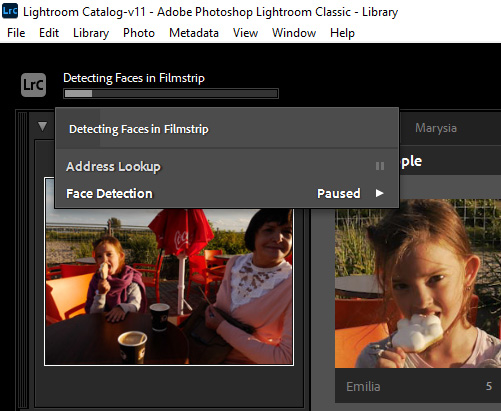
Tworzenie kolekcji
Program umożliwia tworzenie kolekcji zdjęć. Umożliwia to panel Collections znajdujący się w lewej grupie paneli pod panelem Folders. Jednak o ile panel Folders odzwierciedla fizyczną strukturę katalogów naszego komputera, to panel Collections może grupować zdjęcia niezależnie od ich fizycznego położenia na dysku.
Do dyspozycji mamy 3 typy kolekcji. Szybka, zwykła i inteligentna.
Szybka kolekcja – zaznaczamy zdjęcia, które chcemy dodać do szybkiej kolekcji Quick Collection wciskamy klawisz B i mamy dodane zdjęcia do szybkiej kolekcji. Szybka kolekcja jest nietrwała, więc jeżeli chcemy ją zachować klikamy na niej PPM, wybieramy polecenie Save Quick Collectionm nadajemy jej nazwę i mamy utworzoną zwykłą kolekcję. Szybka kolekcja jest tylko jedna i po utworzeniu zwykłej, zdjęcia z niej znikają po zaznaczeniu opcji Clear.
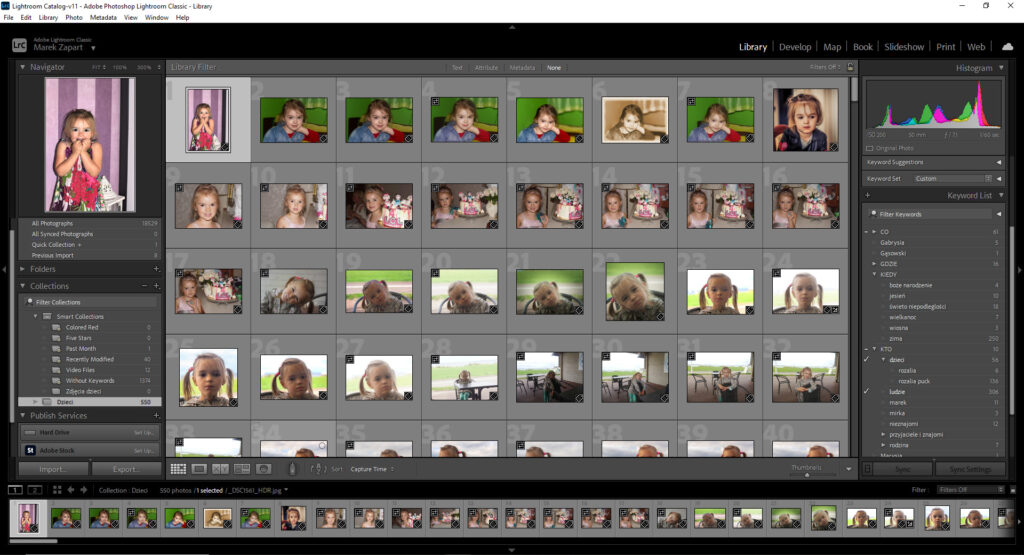
Utworzona zwykła kolekcja z szybkiej kolekcji
Inteligentna kolekcja – Tworzymy ją ze zdjęć, które spełniają określone, te same kryteria.
Przykład. Chcę stworzy kolekcję zdjęć obrobionych. Zdjęcia obrobione oznaczałem czerwonym kolorem. Klikam więc (+) przy panelu Collections, zaznaczam opcję Creat Smart Collection i wyświetla się okienko dialogowe, w którym zaznaczam opcję Label color i red, a kolekcję nazywam Obrobione. Wszystkie zdjęcia oznaczone na czerwono zostały dodane do tej kolekcji. W kolekcjach można też łączyć warunki.
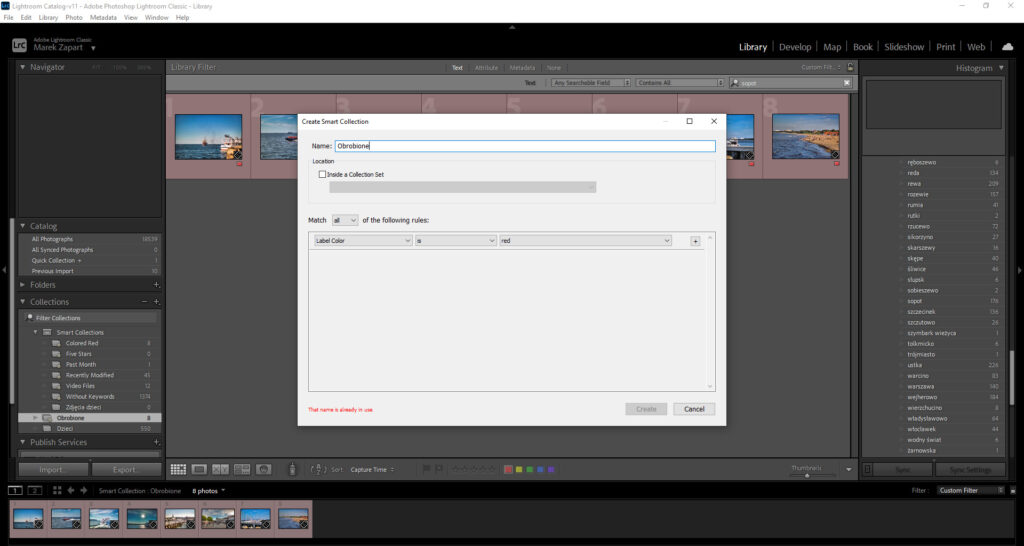
Tworzenie kolekcji inteligentnej
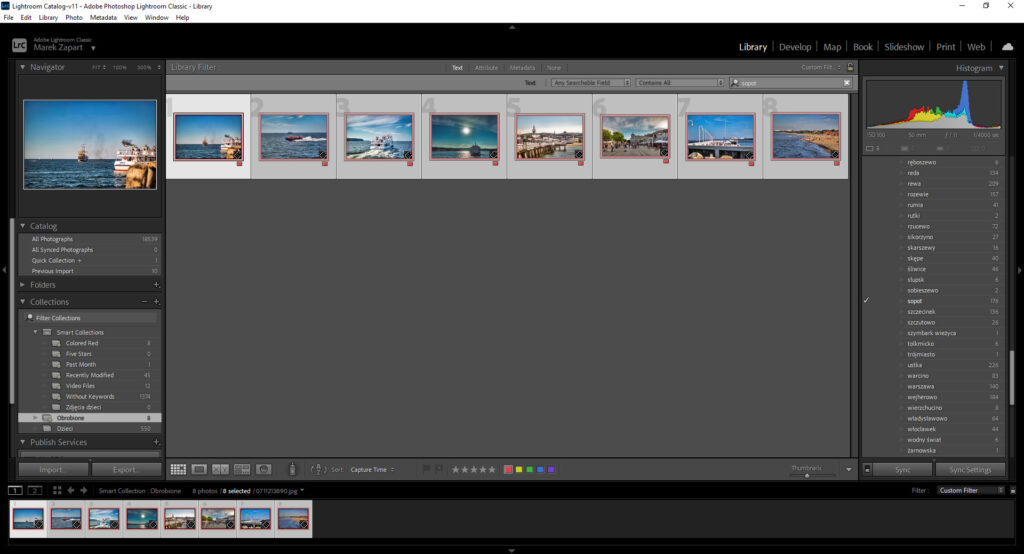
Utworzona kolekcja inteligentna
Możemy też utworzyć kolekcję spełniającą Inne warunki, np. ogniskowa = 50 mm. Tworzymy kolekcję jak wyżej, w oknie dialogowym zaznaczamy odpowiednią opcję.
Od chwili utworzenia kolekcji inteligentnej nowe zdjęcia spełniające kryteria w niej zawarte będą do niej dodawane automatycznie.
Moduł Develop - wprowadzenie
Lightroom to duże narzędzie do obróbki zdjęć cyfrowych. Wszystko tu odbywa się nie destruktywnie czyli bez ingerencji w oryginalny plik. Wszelkie zmiany możesz podejrzeć w panelu Historia. Program sam zapisze wszystkie operacje, nie trzeba się kłopotać zapisywaniem.
W module Develop w stosunku do modułu Library zmianie uległy lewa i prawa grupa paneli. Przede wszystkim są tu panele narzędzi do obróbki.
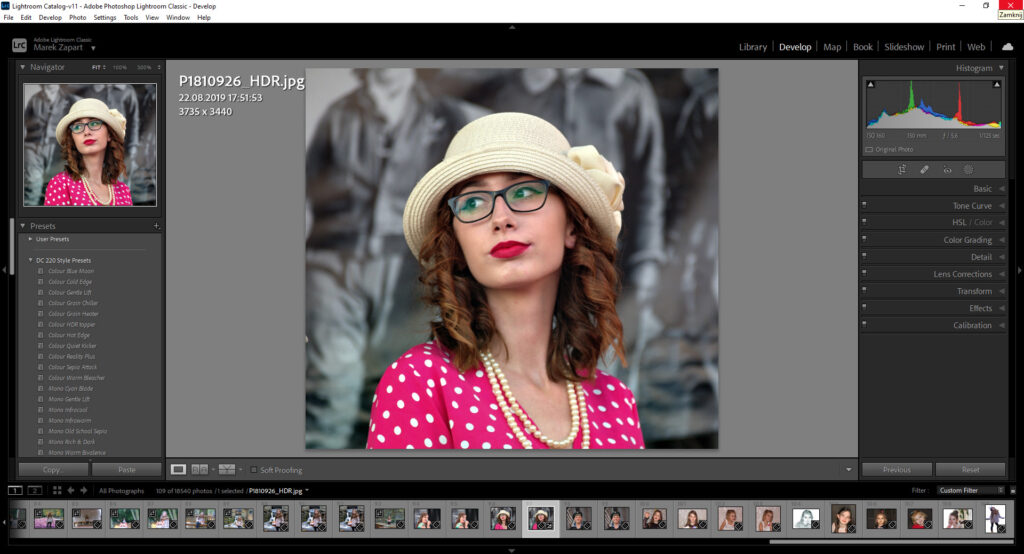
Nie można zmieniać kolejności prawej grupy paneli. Do podglądu przed i po służy przycisk umieszczony na dolnej belce Before After.
Poszczególne panele w prawej grupie paneli można wyłączać, ukrywać. Można też zastosować tryb Solo mode. W tym przypadku otwierając jeden panel, drugi będzie się zamykał. Ustawienia wybiera się klikając na belce i PPM wybieramy opcję. Nie znika tylko histogram, możemy go zamknąć, ale nie można go wyłączyć.
Kliknięcie na nazwę danej kontrolki likwiduje wprowadzone zmiany. Wciśnięcie przycisku Reset w dolnej grupie paneli powoduje cofnięcie wszystkich zmian.
Kadrowanie i obracanie zdjęć
Kadrowanie i obracanie zdjęć to jedne z podstawowych operacji wykowanych w programach do obróbki grafiki.
W nowej wersji Ligtrooma ten pasek narzędzi się nieco zmienił ponieważ filtr gradientowy został wchłonięty przez narzędzie maskowanie.
Ikona kadrowania znajduje się jako jedna z 4 podstawowych funkcjonalności tuż pod histogramem jako pierwsza w kolejności. Po kliknięciu tej ikonki wyświetla się mały panel kadrowania. Znajduje się tu też narzędzie do poziomowania zdjęć.
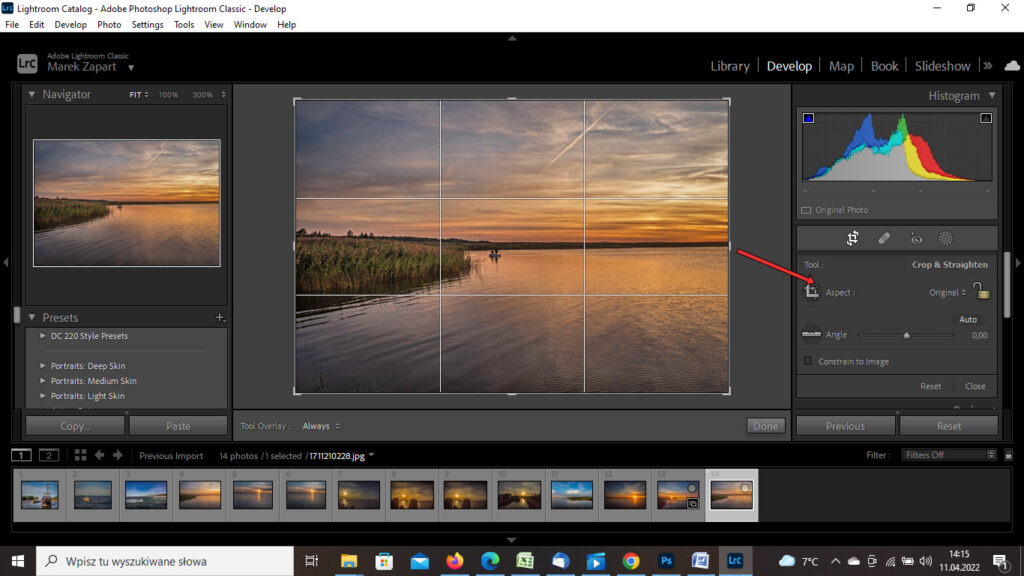
Najprostszym sposobem kadrowania zdjęcia jest złapanie kursorem za róg i przeciągnięcie siatki.

W ten sposób program skadruje zdjęcie proporcjonalnie. Powodem tego jest zamknięta kłódka w panelu po prawej. Z chwilą kiedy kłódka zostanie otwarta, można kadrować zdjęcie do dowolnego kształtu.
Zmiany trzeba zastosować przyciskiem Done na dole panelu lub Close pod mikro panelem kadrowania.
Zmiany nie są nie odwracalne. Kiedy wrócimy do wykadrowanego zdjęcia wciskając przyciska kadrowania, zobaczymy spowrotem ten sam obraz.
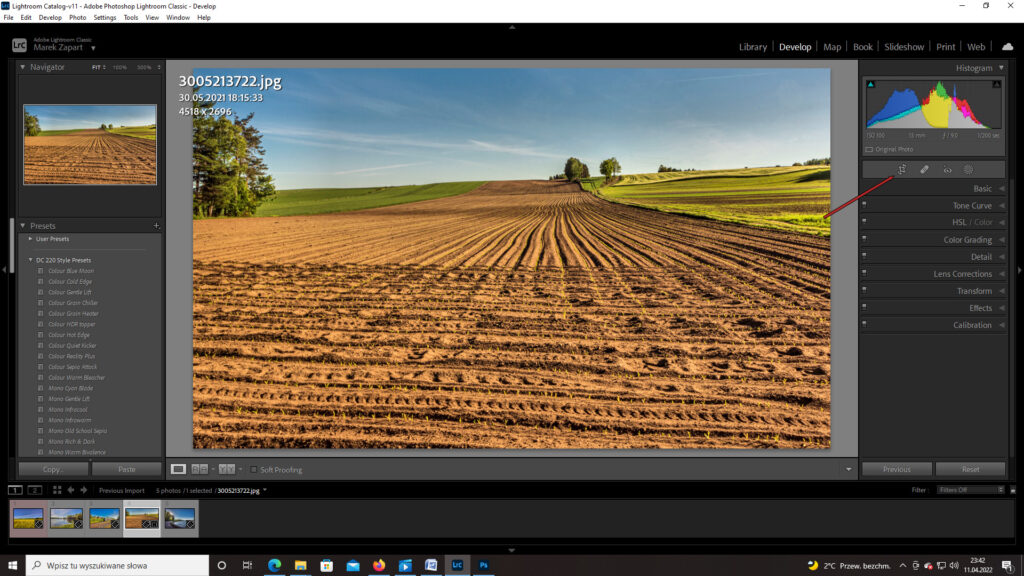
Wciskając klawisz (O) na klawiaturze można przełączać widok siatki zgodnie z innymi systemami kadrowania.
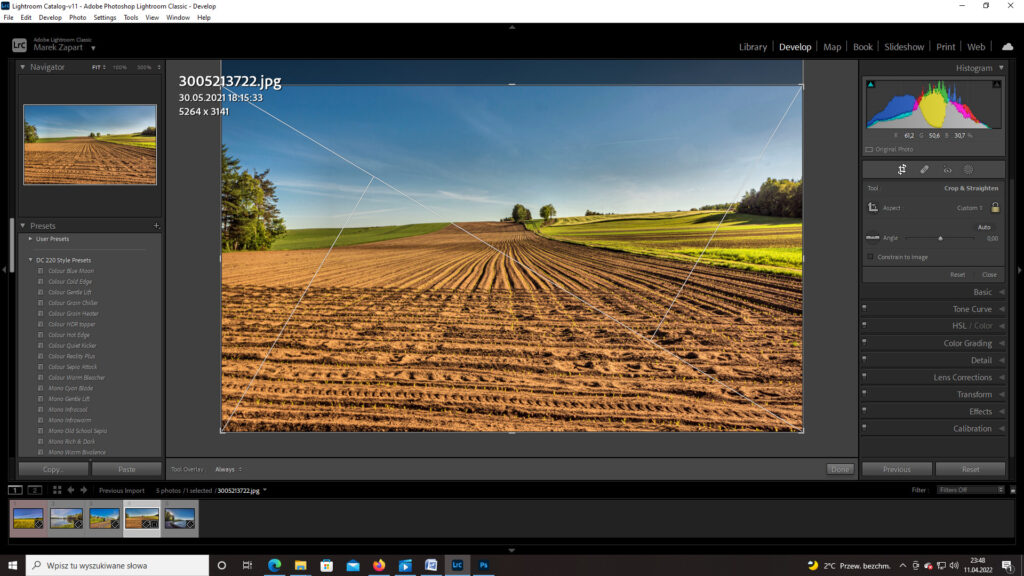
Użycie poziomicy daje możliwość wyprostowanie zdjęcia. Przesuwając podziałkę na skali Angle można dowolnie obracać zdjęcie o pożądany kąt.
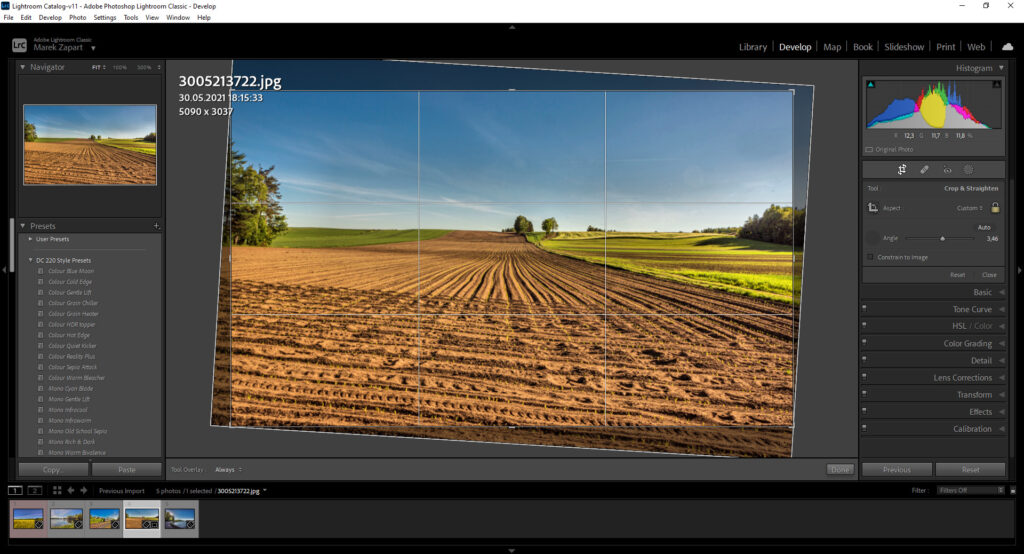
Najłatwiej jednak uruchomić narzędzie poziomica Angle i przeciągnąć ją linię po jakiejś długiej, prostej i poziome linii. Zdjęcie samo się wyrówna.

Lightroom posiada również automatyczna funkcję prostowania. Wystarczy wcisnąć przycisk Auto i program sam spróbuje automatycznie wyprostować zdjęcie. Nie zawsze jednak znajdzie punkty odniesienia. Więc ta funkcja nie zawsze prawidłowo działa.
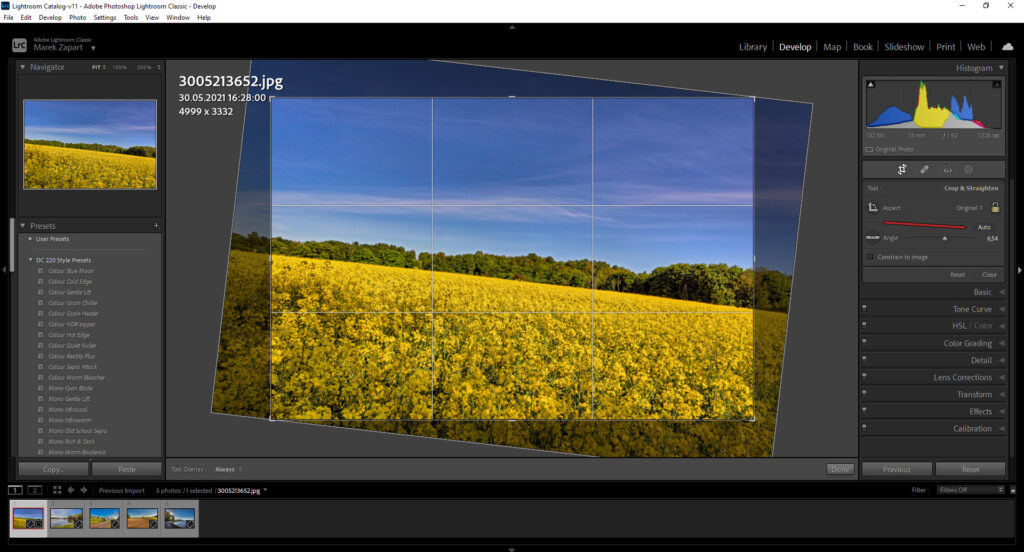
W Lightroomie, w przeciwieństwie do Photoshopa kadrujęc zdjęcie nie można wyjechać poza obszar pierwotnego obrazu.
Usuwanie plamek i klonowanie
Częsta zmiana obiektywu nie służy matrycy. Pomimo tego, że jest ona w pewien sposób zabezpieczona, pojawiają się (i to dość często) na niej plamki. Co jakiś czas trzeba więc ją oddawać do czyszczenia. Jeżeli jednak zdarzą się nam plamki na zdjęciu z pomocą przychodzi Lightroom.
Narzędzie klonowanie i usuwanie plamek dostępne jest w grupie ikon pod histogramem jak drugie w kolejności (skrót klawiaturowy Q)
Narzędzie działa w dwóch trybach, Clone lub Heal. Clone pokrywa klonowany obszar wierną kopią z obszaru źródłowego. Natomiast Heal próbuje dopasować charakterystykę tonalną do otoczenia. W przypadku np. gradientów jest nieocenione.
Likwidując plamki przy użyciu, narzędzia Heal wystarczy klikać w plamki, a Lightroom sam znajdzie obszary, z których sklonuje materiał.

Praca z narzędziem Clone
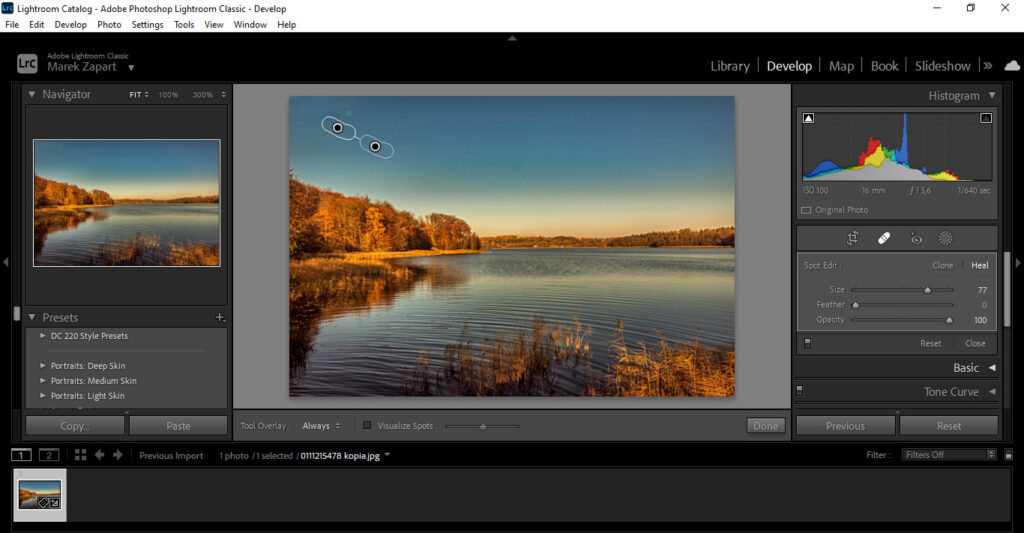
Praca narzędziem Heal
Jeżeli efekt nas nie zadowala, wystarczy wcisnąć klawisz Slash na klawiaturze. Lightroom będzie próbował pobrać materiał z innego najlepszego obszaru, z którego ma pobrać dane.
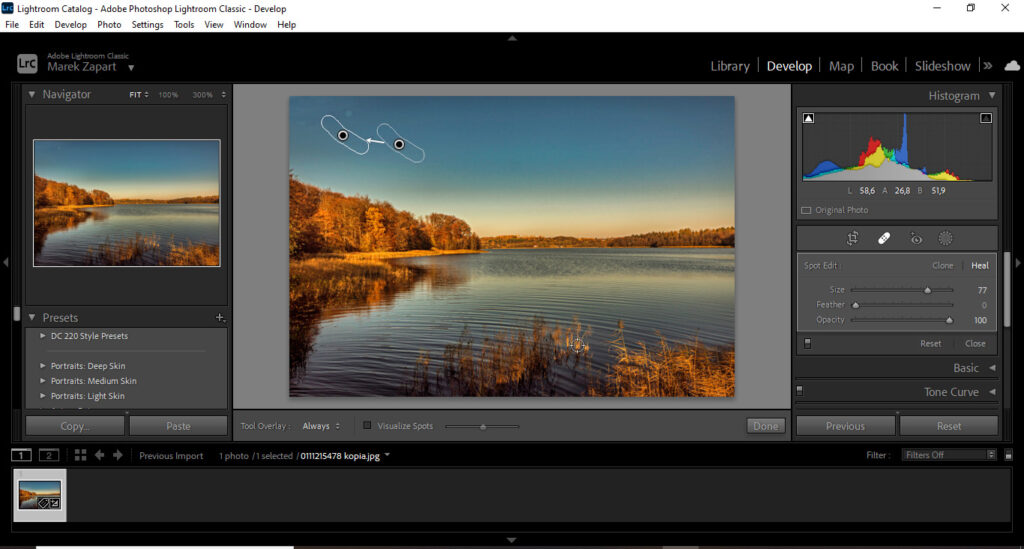
Klonowanie przy wciśniętym klawiszu Slash
Możemy także sami zdefiniować obszar, który naszym zdaniem jest najlepszy. Wystarczy kliknąć w kółeczko z którego pobierane są dane i przesunąć je w miejsce, które naszym zdaniem jest najlepsze.
Warto wykorzystać funkcję Visualize Spots znajdującą się na belce pod obrabianym zdjęciem. Przyciemniony obraz pozwoli wychwycić, te miejsca (plamki), których nie dostrzegliśmy na zdjęciu. Miejsca nie poprawione zostaną otoczone białą obwódką. Czułość narzędzia regulujemy suwakiem. Po usunięciu wszystkich skaz wyłączamy tą funkcjonalność i zdjęcie jest gotowe.
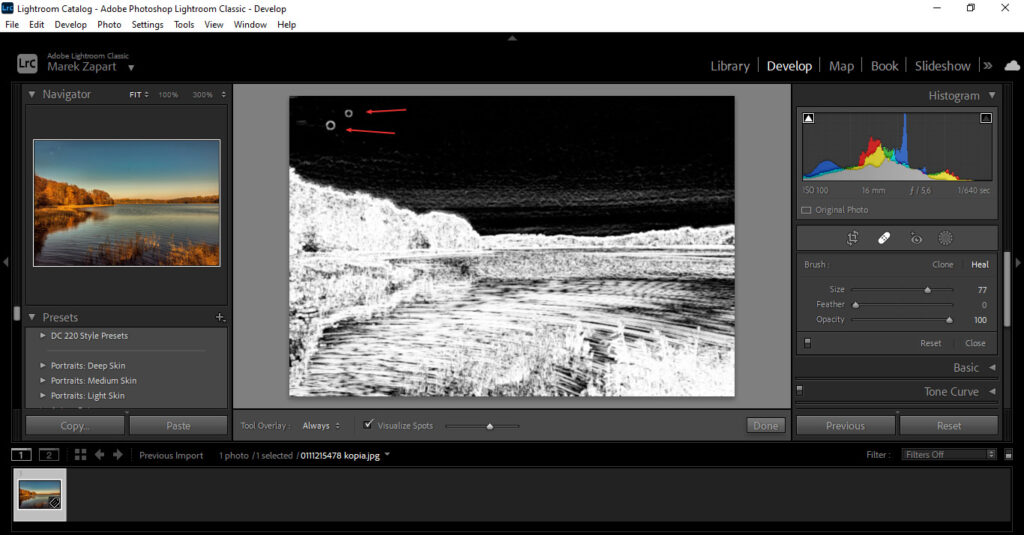
Żeby wyjść z narzędzia klonowanie zatwierdzając zmiany, należy kliknąć przycisk Close, bądź Done pod zdjęciem.
Sposób na czerwone oczy na zdjęciu
Często mamy do czynienia z niekorzystnym efektem „czerwonych oczu”, który powstaje na zdjęciu, kiedy fotografujemy z lampą błyskową wbudowaną w aparat dlatego, że znajduje się ona bardzo blisko osi optycznej obiektywu. Co prawda, aparaty dzisiejsze wyposażone są w systemy redukcji „czerwonych oczu” polegające na przedbłyskach, jednak z praktyki wiem, ze nie zawsze to działa. Najlepiej jest więc używać zewnętrznej lampy błyskowej, która po zamocowania na sankach pracuje dość daleko od osi optycznej obiektywu.

Jeśli jednak zdarzy nam się taki efekt, Lightroom umożliwia jego korektę. W grupie narzędzi pod histogramem istnieje trzecia w kolejności od lewej funkcjonalność redukcji efektu „czerwonych oczu”.
Narzędzie ma dwie opcje: redukcja czerwonych oczu u ludzi (Red eye) i u zwierząt (Pet eye).
Przełączamy się do opcji Red eye, powiększamy kursor dostosowując go do wielkości oka i klikamy na oku. Program dostosowuje w tym momencie kolor do zbliżonego koloru oka.
W momencie kiedy oko jest otoczone obwódką, jest aktywne i można go sobie modyfikować za pomocą suwaków (rozmiar źrenicy, jaśniej, ciemniej). Teraz już tylko wystarczy zatwierdzić nasze działania, przyciskiem Done.
Panel Basic
Panel Basic zawiera wszystkie podstawowe narzędzie do obróbki zdjęcia. Kolejno od góry: balans bieli (dwie pierwsze kontrolki wraz z pipetką), kolejne 6 kontrolek – obróbka w zakresie charakterystyki tonalnej i 3 ostatnie służące do liniowej korekty nasycenia oraz przejrzystości.
Jest to podstawowy panel służący do obróbki zdjęć i moim zdaniem obróbka w tym miejscu w zupełności wystarczy. No, może jeszcze przyda się panel Lens Corrections, który pomaga w usunięciu wad optycznych obiektywu.
Pracę zaczynamy od wyrównania balansu bieli. Moja rada jest taka. Zdjęcia plenerowe proponuję wykonywać w ustawieniu balansu bieli w aparacie na Auto po warunkiem wykonywania ich w formacie RAW. Nie trzeba się męczyć z dostosowywaniem odpowiednich ustawień temperatury barwowej, bo i tak w programie można to wszystko wyrównać. Natomiast ustawiając te parametry w aparacie i tak przeważnie nie trafimy, a stracimy czas.
Pliki RAW maja to do siebie, że wszelkie ustawienia i obróbka nie wpływa na jakość zdjęcia. Wszystko odbywa się całkowicie bezstratnie. W przypadku obróbki zdjęć JPG jakość może się pogorszyć.
Po prawej stronie w górnej części panelu znajduje się okienko As Shot z listą rozwijalną, na której są ustawienia predefiniowane, dokładnie takie same jak w aparacie. Tak jest w przypadku obróbki pliku RAW. Jeżeli obrabiamy plik JPG tych opcji będzie mniej.
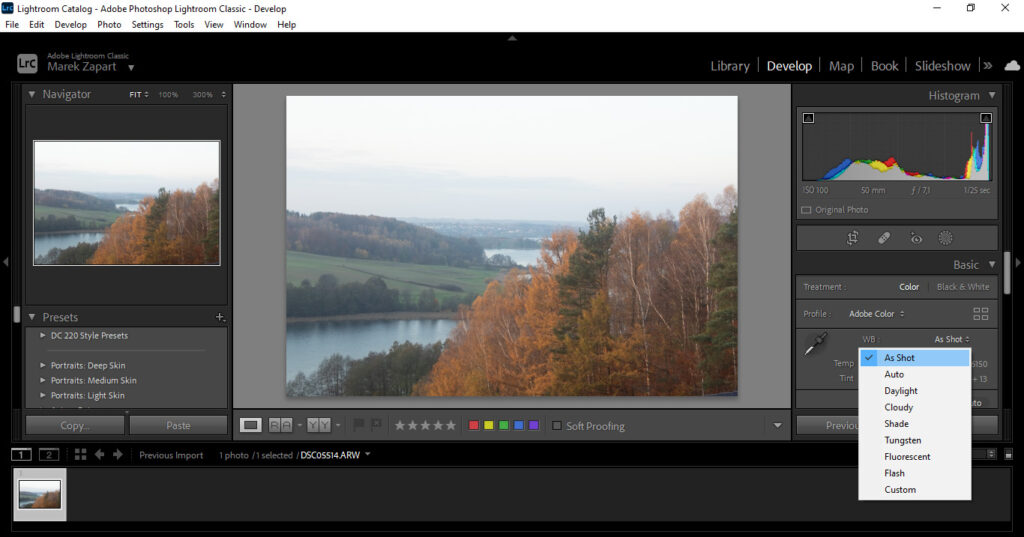
Do korygowania temperatury barwowej służy odpowiedni suwak. Przesuwając nim w lewo, będziemy zdjęcie ochładzać, w prawo ocieplać. Poniżej znajdziemy suwak z odcieniem.
Najwygodniej jest jednak wykorzystać do korekcji balansu bieli pipetę, która jest także dostępna pod skrótem W. Po jej uruchomieniu i najechaniu na zdjęcie wyświetla się przy niej lupka umożliwiająca precyzyjną pracę. Lupkę można wyłączyć lub regulować jej siatkę pod zdjęciem odznaczając Show Loupe. Pipetką najeżdżamy na obszar biały lub neutralnie szary, tzn. taki, gdzie wszystkie składowe koloru mają jednakową wartość. Ostatecznie może być też czarny. Ważne jest żeby nie był to obszar, który posiada również inne barwy, zabarwienia.
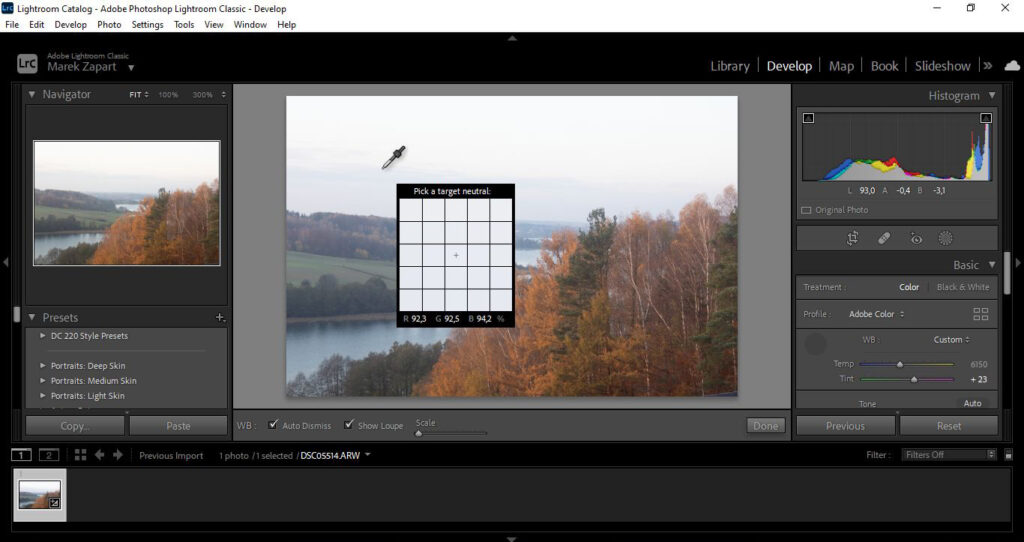
Oczywiście nic nie stoi na przeszkodzie, żeby po tym zabiegu dopracować korektę suwakami. Z doświadczenia wiem, ze ta lupka działa na tyle dobrze, że ten zabieg wystarczy.
Podstawową charakterystykę korekcji tonalnej tworzy zespół sześciu położonych niżej kontrolek:
– pierwszy suwak – ekspozycja, liniowo przyciemnia lub rozjaśnia obraz;
– drugi suwak – kontrast, służy do podnoszenia lub obniżania kontrastu (rozszerzana lub zawężania histogramu, różnice między obszarami ciemnymi i jasnymi).
– trzeci suwak – tony jasne, powoduje przyciemnianie lub rozjaśnianie wyłącznie tonów średnich
– czwarty suwak – tony ciemne, podobnie jak powyższy powoduje korektę cieni
– piąty suwak – biele, podobnie jak trzeci z tym, że działa już w zakresie zdecydowanie prawej części histogramu
– szósty suwak – czernie, podobnie jak biele, z tym że działa zdecydowanie w lewej części histogramu. Odpowiada za korektę gęstości czerni na fotografii.
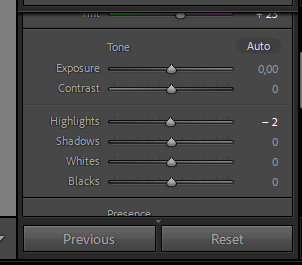
W lewej i prawej górnej części histogramu znajdują się małe trójkąty sygnalizujące odpowiednio, niedoświetlenie lub przepalenie zdjęcia. Kliknięcie na nie spowoduje, że zostaną one otoczone obwódką. W tym momencie będą nam sygnalizowały te dwie usterki, a na zdjęciu pokaże się podświetlony obszar, prześwietlony lub niedoświetlony.
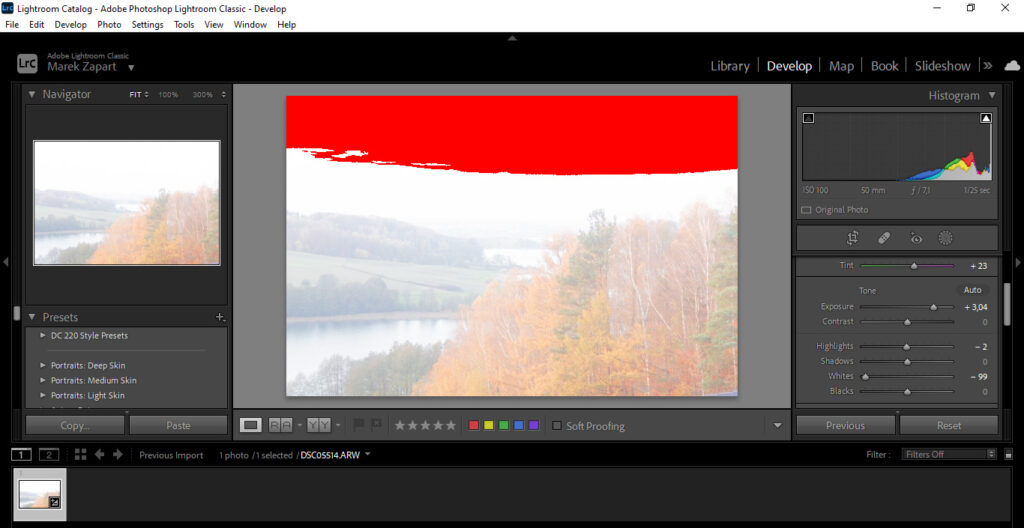

Histogram jest zintegrowany z panelem Basic. Przesuwając wykres, pod oknem histogramu wyświetla się informacja o tym, jak suwak jest za daną nieprawidłowość odpowiedzialny.
Nad suwakami po prawej znajduje się przycisk Auto odpowiedzialny z automatyczną korektę zdjęcia. Kliknięcie spowoduje, że program sam ustali odpowiednie wartości i skoryguje zdjęcie. Radziłbym tej opcji używać do typowych zdjęć, a także spróbować go użyć, a potem ręcznie dopracować.
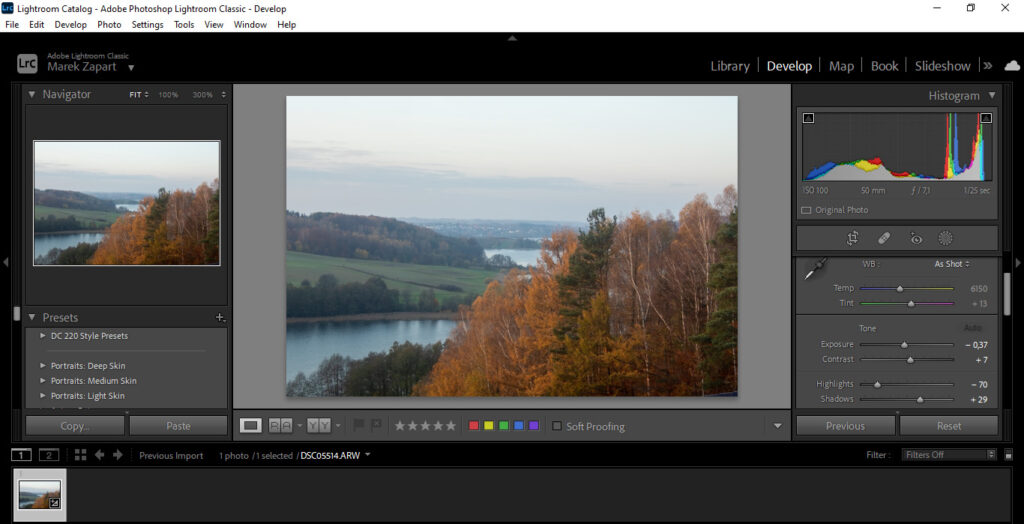
Histogram
Histogram to wykres, który potrafi zweryfikować poprawność naświetlenia zdjęcia. Podaje on informacje o rozłożeniu świateł i cieni na fotografii. Na osi poziomej mamy informacje o tonach fotografii, po lewej tony ciemne, czernie, po prawej tony jasne. Oś pionowa zawiera ilość tych informacji.
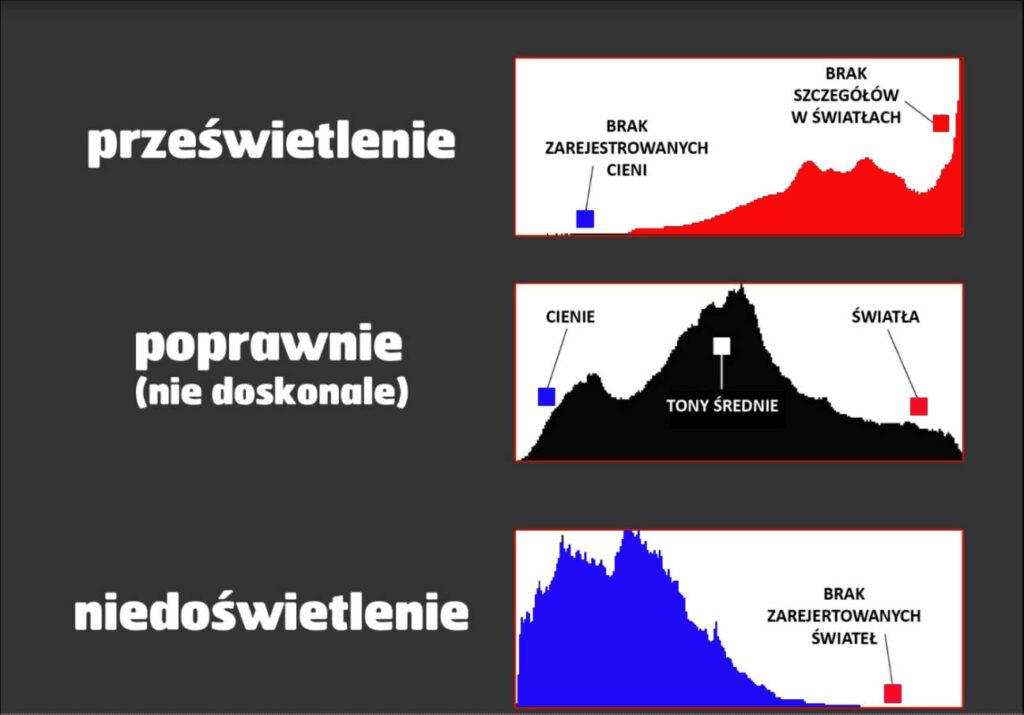
Górny przykład pokazuje prześwietlenie zdjęcia. Bardzo dużo informacji znajduje się po prawej stronie wykresu, a niewiele po lewej. To znaczy, że tony jasne – biele nie będą zawierały żadnych informacji i brak będzie zarejestrowanych cieni.
Środkowy przykład to histogram poprawny, nie idealny. Idealny to taki, kiedy największa ilość informacji tonalnych jest przesunięta lekko w stronę świateł. Jest on idealny do obróbki.
Dolny przykład, to zdjęcie niedoświetlone. Prawa część wykresu jest praktycznie pusta.
O ile ze zdjęcia niedoświetlonego można jeszcze coś zrobić, to prześwietlonego nie da się naprawić.
Nie zawsze jednak beznadziejny i słaby histogram kwalifikuje zdjęcie do wyrzucenia. Ma on nam pomóc w ocenie ilości światła, które zostało zarejestrowane na zdjęciu. Przykładem może być zdjęcie poniżej. Patrząc na sam histogram, nie widząc zdjęcia odniesiemy wrażenie, że jest on bardzo niedoświetlony. Praktycznie nie ma tonów jasnych. .

Tymczasem po obejrzeniu zdjęcia, wrażenie jest inne.
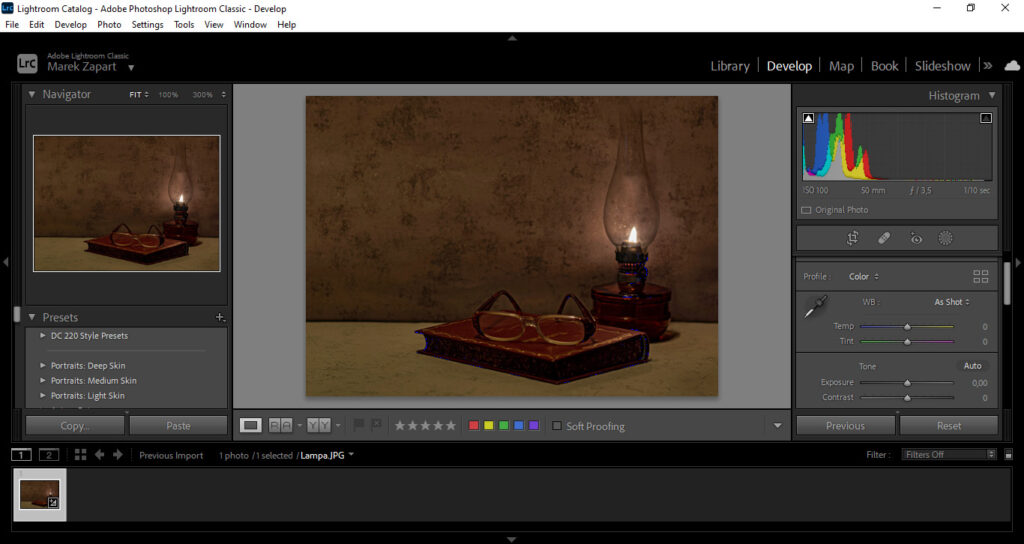
Reasumując, zdjęcie niedoświetlone ma jeszcze szanse, prześwietlone raczej nie.
O kompozycji
Zdjęcie powinno przyciągać wzrok oglądającego. Jeżeli kompozycja jest ciekawa i niebanalna potrafi ukryć część niedoskonałości związane z ekspozycją. Z drugiej strony sztampowa i banalna kompozycja nie pomoże nawet jeżeli zdjęcie pod względem warsztatowym jest idealne.
Reguła tzw. „złotego podziału” jest najbardziej znanym, podręcznikowym sposobem na kompozycję zdjęcia. Zasada ta wywodząca się ze starożytności polegała na tym, że dzieli ona bok poziomy i pionowy fotografii dwoma liniami na 3 odcinki, a odległość między tymi liniami ściśle wynika z propozycji. Dla ułatwienia tego dość skomplikowanego sposobu komponowania ujęć wprowadzono zasadę tzw. „trójpodziału”.
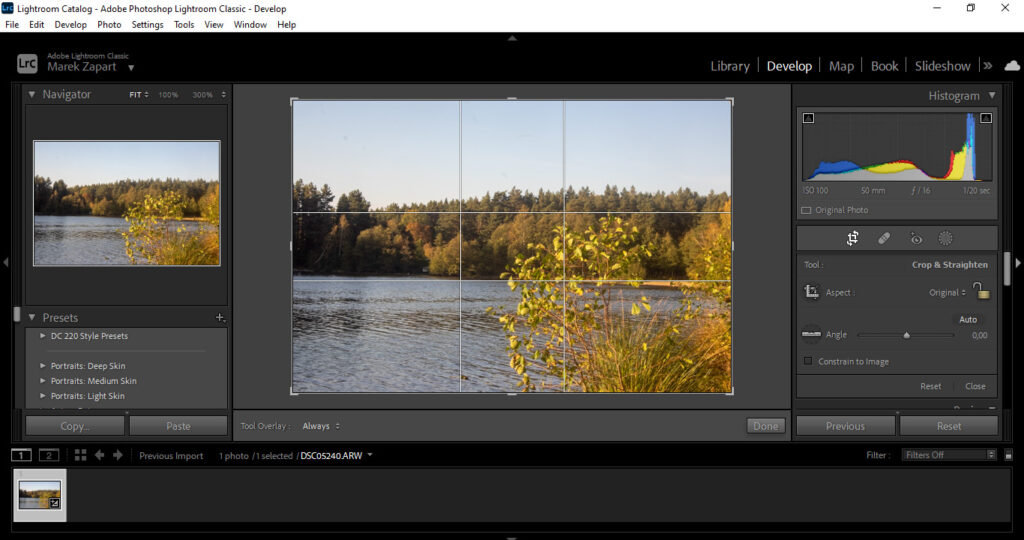
Złoty podział
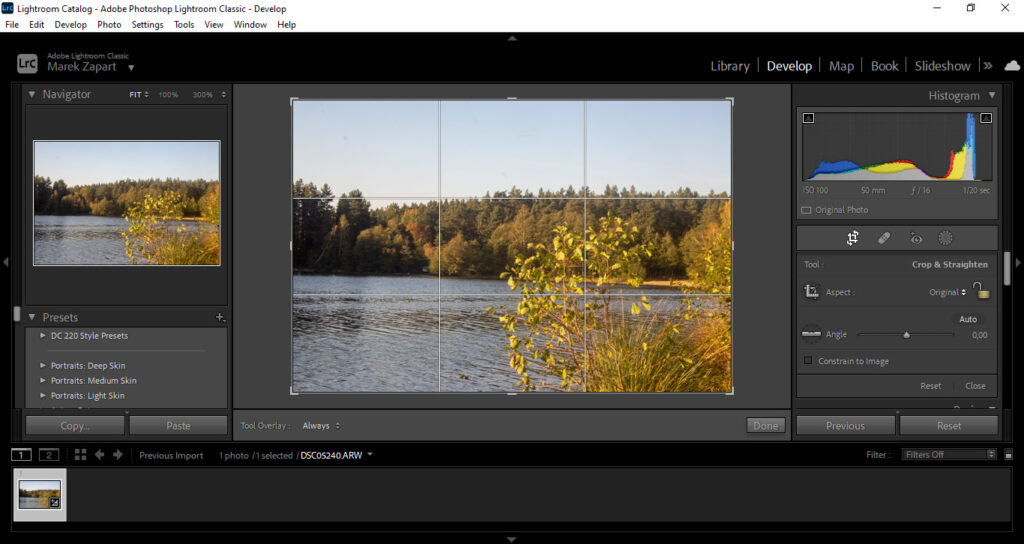
Trójpodział
Zasada „trójpodziału” w praktyce jest podobna do „złotego podziału” jednak w tym wypadku linie dzielą poszczególne boki, pionowy i poziomy na 3 równe odcinki. Wg tej zasady główny temat zdjęcia powinien znajdować się na tych liniach, a jeszcze lepiej w punktach przecięcia tych linii, które nazywamy „mocnymi punktami”.
W tym miejscu pewna rada. Jeżeli nie ma znaczenia, po której stronie umieścić na zdjęciu obiekt pierwszoplanowy umieśćmy go po lewej stronie. Nasze oczy zwykle zaczynają poszukiwania od lewej.
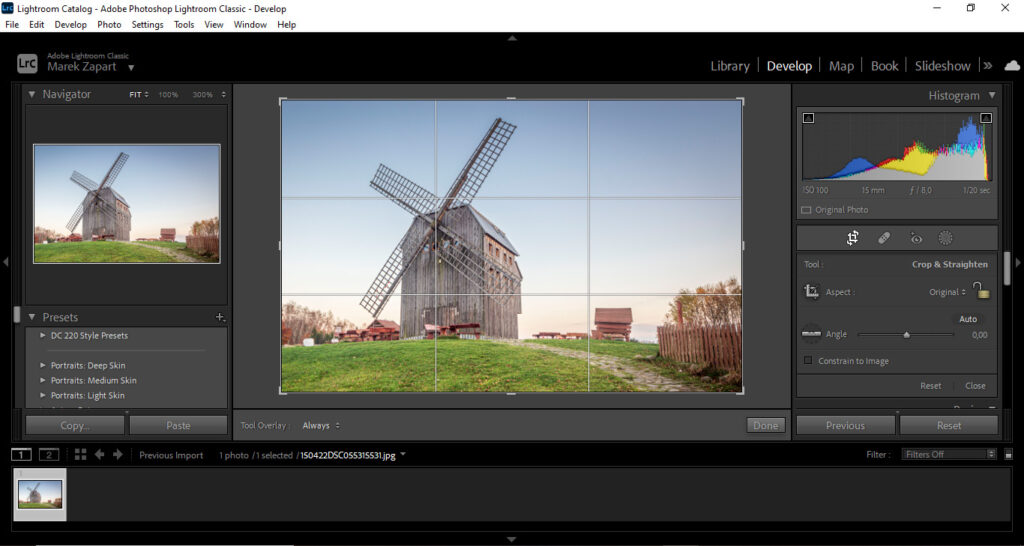
Nie jest to jednak konieczność i nie jest powiedziane, że wtedy fotografia będzie najlepsza. Wszystko zależy też od wielu innych okoliczności. Silne i stanowcze trzymanie się wytycznych prędzej czy później doprowadzi do powszedniości.
W zależności od warunków jakie napotykamy w terenie możemy stosować również kompozycję ukośną, lub spiralną. Wszystko zależy od naszej interpretacji.
Sztuka polega na tym, że nie można wymierzyć wszystkiego geometrycznie i wyliczyć matematycznie. Potrzebna jest własna inwencja twórcza. Dlatego jeżeli uważamy, nasze zdjęcie będzie ciekawsze, złammy zasady.
Prosty przykład: zasada mówi, żeby nie dzielić obrazu wzdłuż linii horyzontu na pół. Ale w tym wypadku fotograf chciał pokazać odbicie drzew i chmur w tafli jeziora. Postępując zgodnie z zasadą nie byłoby możliwe.

Krzywa tonalna
Krzywa tonalna służy do regulowania kontrastu na zdjęciu. Działa ona podobnie jak suwaki Highlights, Shadows, Whites, Blacks w panelu Basic. Praktycznie zależy to tylko od nas, w którym miejscu chcemy obrabiać zdjęcie, czy w panelu Basic, czy Tone Curve.
Przyjmuje się zasadę, że linia wykresu w postaci zbliżonej do litery S powiększa kontrast, zaś odwrócone S zmniejsza.
Wykres krzywej tonalnej przedstawia od góry: Highlights – światła, Lights – tony jasne, Darks – tony ciemne i Shadows – cienie. Pomimo tego, że niektóre z nich noszą inną nazwę niż te w panelu Basic, dokładnie oznaczają to samo.
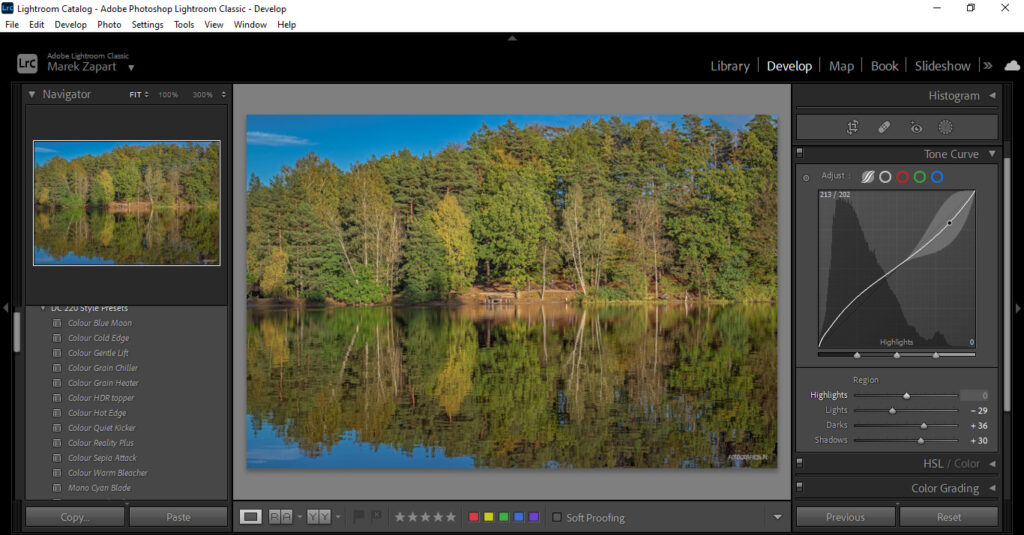
Highlights – tony jasne
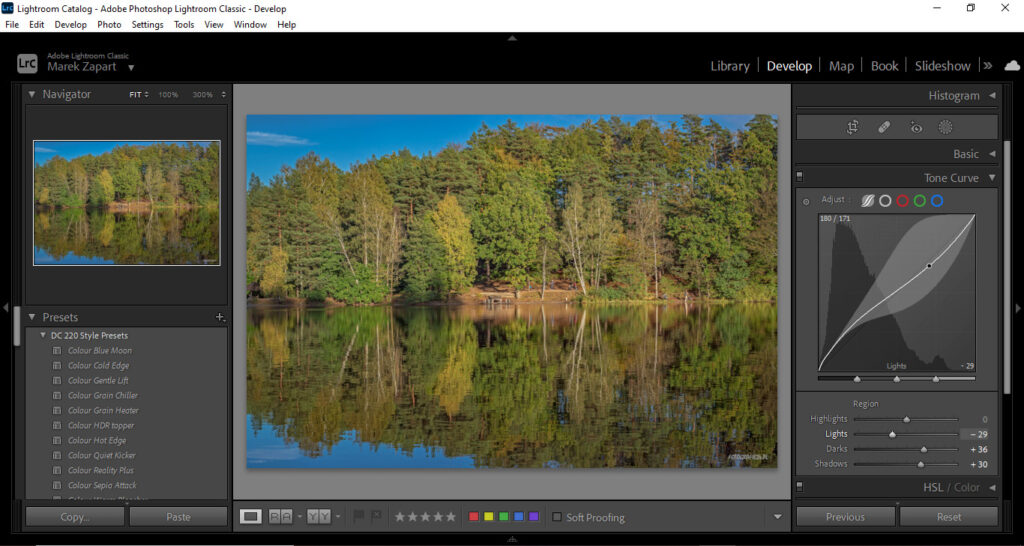
Lights – tony jasne
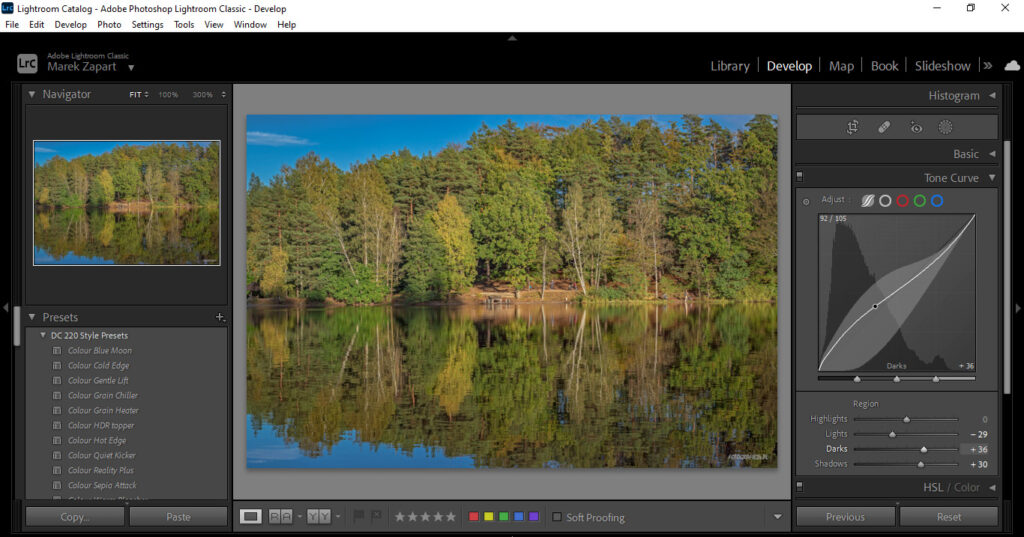
Darks – tony ciemne
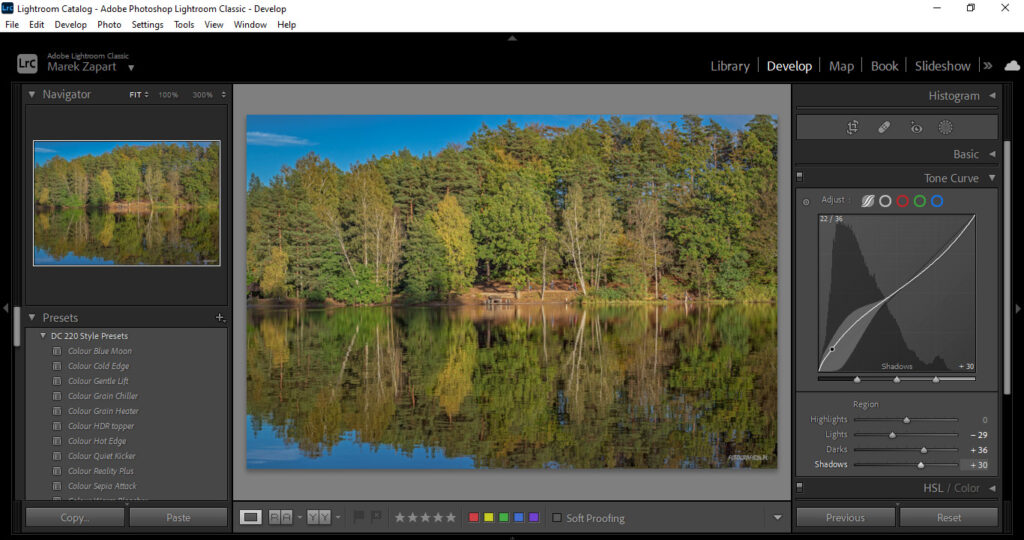
Shadows – cienie
Ciekawą funkcjonalność oferuje małe kółeczko umieszczone w lewym górnym rogu panelu Tone Curve. Po jego włączeniu w trakcie przesuwania kursorem myszki po obszarach zdjęcia przesuwa się odpowiedni obszar na wykresie. Przy wciśnięciu klawisza myszki i przejechaniu w górę lub w dół, rozjaśniamy lub przyciemniamy dany obszar.
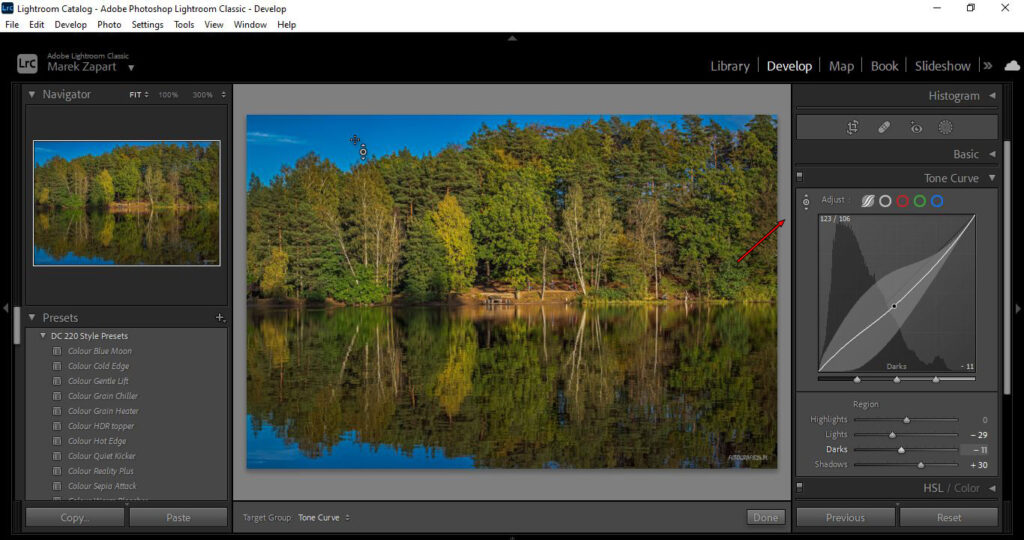
Panel HSL/Color
Panel HSL/Color służy do korekcji kolorów. Korekcja ta odbywa się w odniesieniu do poszczególnych kolorów na zdjęciu. Zestaw suwaków w zakładce HUE jest ściśle powiązany z kołem barw. Zaczyna się od czerwonego (Red), aż do Magenty.
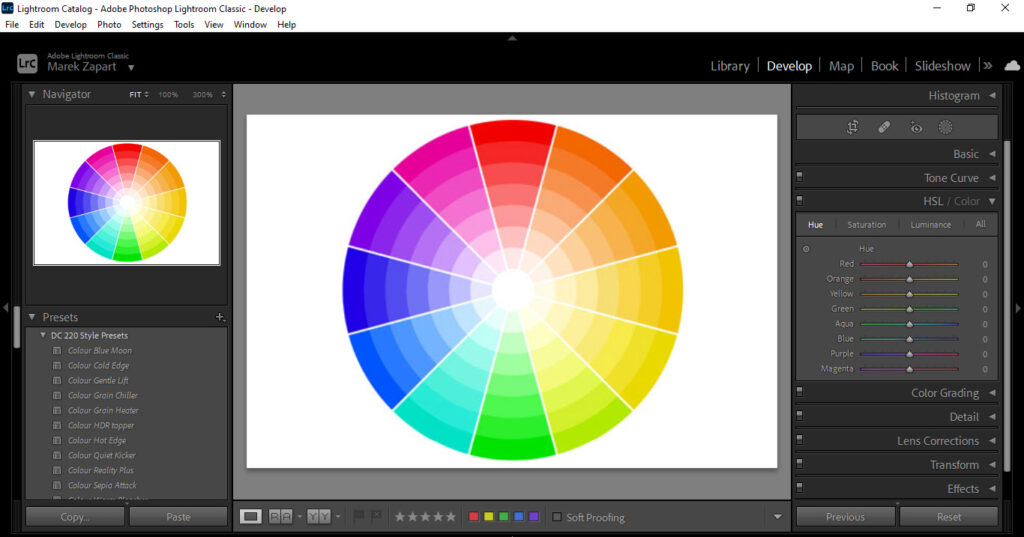
Panel HSL podzielony jest na 3 sekcje: Hue – barwa, Saturation – nasycenie, Luminance – jasność. Sposób pracy w panelu HSL jest inny niż w panelu Color, jednak wynik naszej pracy będzie taki sam.
W panelu HSL pracujemy kontrolkami poszczególnych kolorów dla barwy, nasycenia i jasności. Można też wybrać opcję All, gdzie będziemy mieli wszystko. W panelu Color natomiast wybieramy konkretny kolor i sterujemy barwą, nasyceniem i jasnością dla niego. Oczywiście wybieramy sposób, który najbardziej nam odpowiada.
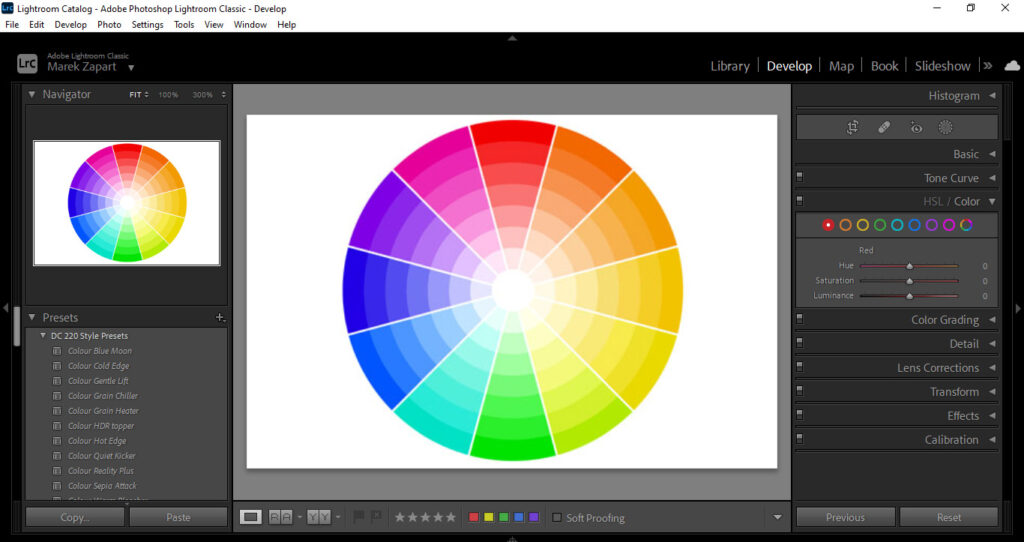
System kontrolek w panelu Color
Zakładka Hue odpowiada za zmianę barwy danego kanału kolorystycznego. Zakładka Saturation odpowiada z kolei na nasycenie danego kanału, a Luminance za jasność.
U góry po lewej stronie w panelu Hue znajduje się małe kółko. To narzędzie, za pomocą którego możemy pracować na obrazie korygując barwy. Wystarczy że najedziemy na dane miejsce kursorem myszki i trzymając wciśnięty jej przycisk będziemy przesuwali. Równocześnie ze zmiana barwy będą przesuwały się odpowiednie kontrolki. Dzięki temu możemy np. dwie składowe kolorystyczne równocześnie modyfikować.
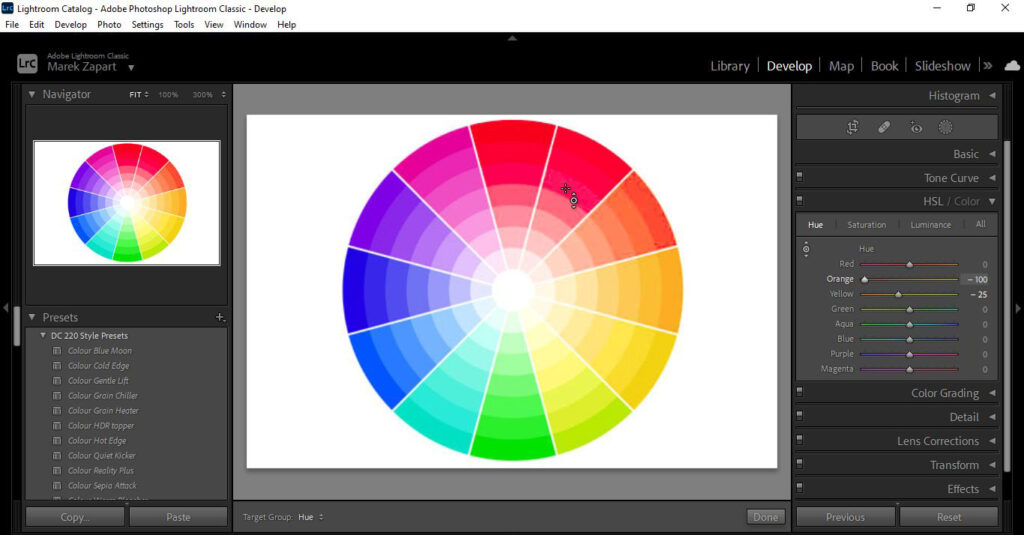
A jak to jest w praktyce?
Pierwszą operacją którą przeprowadzimy będzie przyciemnienie trochę nieba, dzięki temu chmury na nim będą lepiej kontrastować (jak działanie filtra polaryzacyjnego). Zrobimy to suwakiem blue w zakładce luminacja.
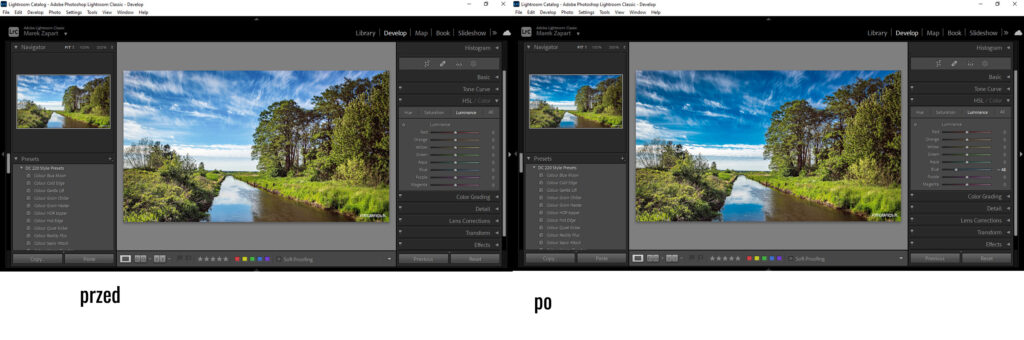
Teraz spróbujemy wprowadzić trochę wczesnojesiennego nastroju. W zakładce Hue zmniejszamy wartość barwy żółtej i pomarańczowe. Dodatkowo w zakładce Saturation zwiększamy ich nasycenie. Dzięki temu wprowadziliśmy na drzewach trochę jesiennego nastroju.
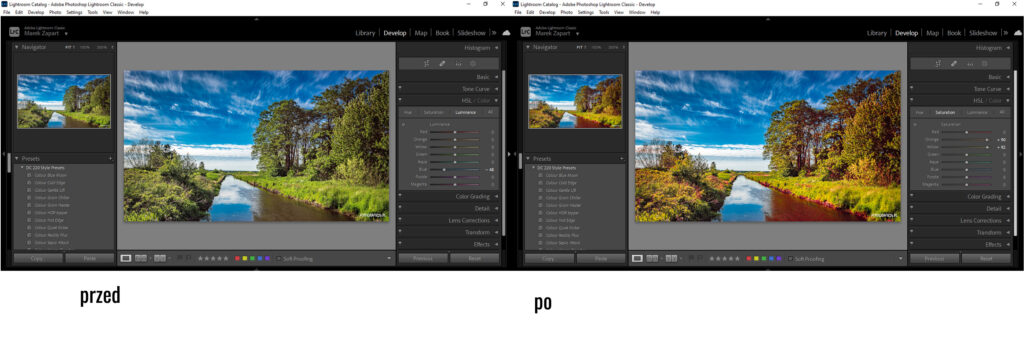
Konwersja zdjęcia kolorowego w czarno-białe
W Lightroom Classic możliwa jest konwersja zdjęcia kolorowego w czarno białe. Pamiętać należy o ważnej rzeczy. Nigdy nie róbmy tego tak, żeby ściągać nasycenie z całego zdjęcia. Podczas dalszej jego obróbki nie mamy już praktycznie żadnej opcji. Natomiast jeżeli przekonwertujemy zdjęcie do czerni-bieli za pomocą przycisku Black&White w panelu Basic mamy do dyspozycji.
W tym momencie w miejscu panelu HSL/Color wyświetli się panel B&W, w którym mamy do dyspozycji regulację poszczególnych kolorów w schemacie mieszania. Zdjęcie koloru suwakiem Saturation powoduje liniowe obniżenie intensywności wszystkich barw, a co za tym idzie nie mamy kontroli nad przebiegiem tego procesu.

Spróbujemy przekonwertować zdjęcie portretowe do czerni i bieli.
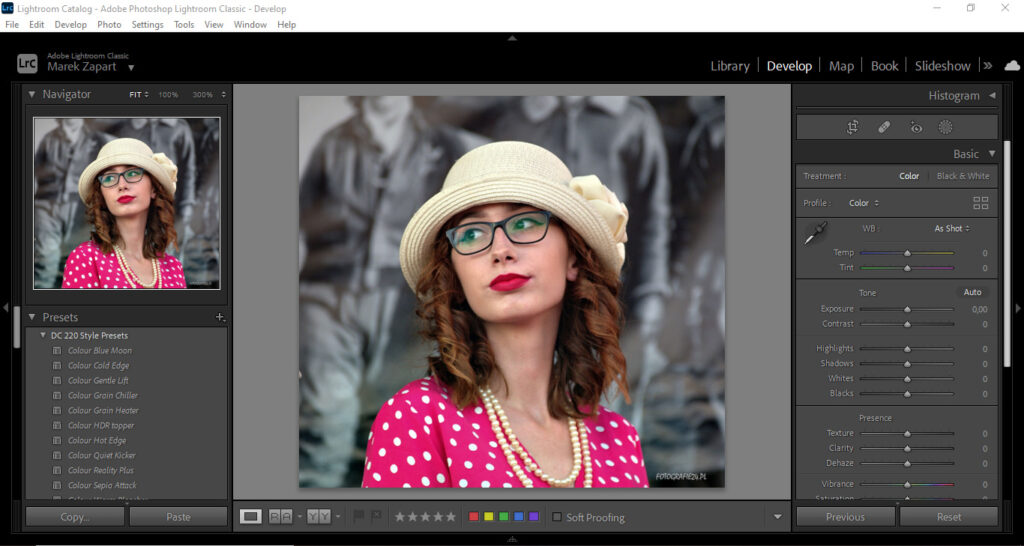
Po przekonwertowaniu zdjęcia (B&W w panelu Basic) wchodzimy do panelu B&W. Klikamy przycisk Auto znajdujący się pod suwakami kontrolnymi.
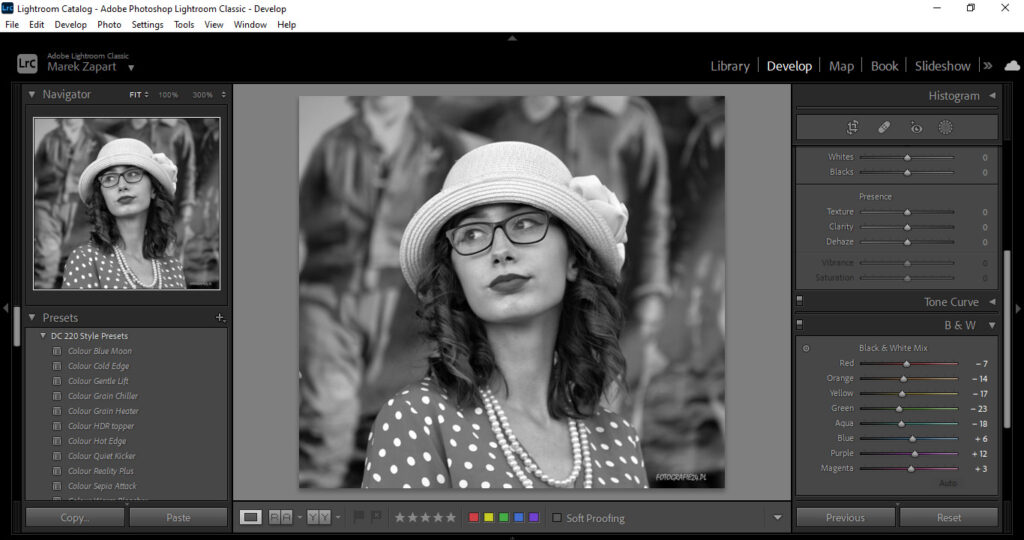
Następnie regulujemy suwakami odpowiadającymi za poszczególne składowe kolorów dopasowując fotografię do własnych potrzeb.
Znajduje się tu podobnie jak w panelu HSL u góry po lewej kółko, po naciśnięciu którego możemy modyfikować obraz jeżdżąc kursorem po zdjęciu z wciśniętym przyciskiem myszy.
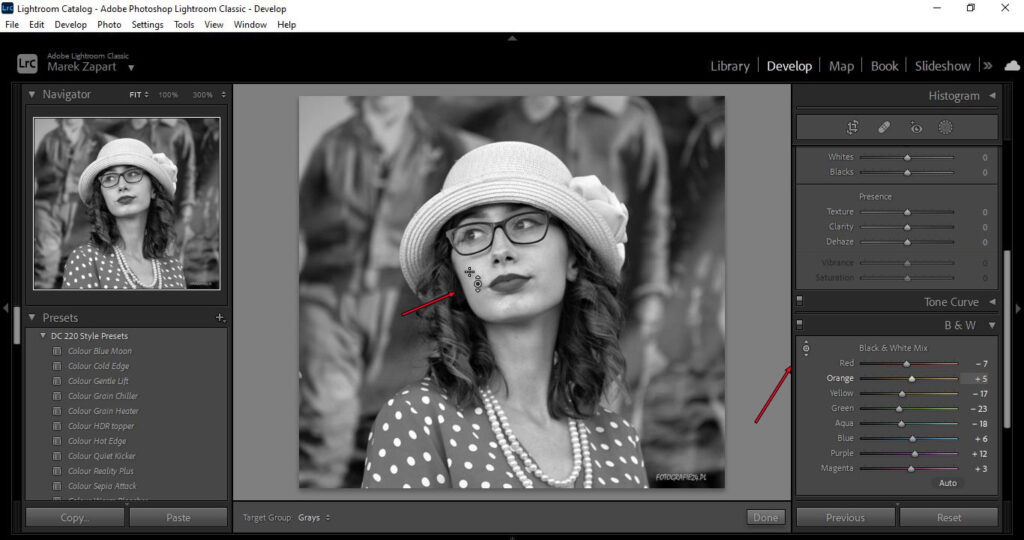
I mamy końcowy efekt

Panel Color Grading
Split Toning nie jest już dostępny jako osobny panel w Lightroomie. Do tej pory Split Toning (dzielona tonacja) umożliwiał zmianę ogólnej kolorystyki zdjęć oraz nadawanie im ciekawej tonacji. Dowolne odcienie wybrane z palety barw były naniesione na najjaśniejsze i na najciemniejsze partie kadru. Ponadto można było wybrać nasycenie oraz ustawienie balansu pomiędzy dwoma ustawionymi kolorami. Zamiast tego w Lightroom pojawił się panel Color Grading z całą masą innych interesujących narzędzi.
Gradacja kolorów jest w 100% zgodna ze starym tonowaniem Split Toning. Color Grading jest rozszerzeniem Split Toning. Może zrobić wszystko, co robiło Split Toning, a także wiele więcej.
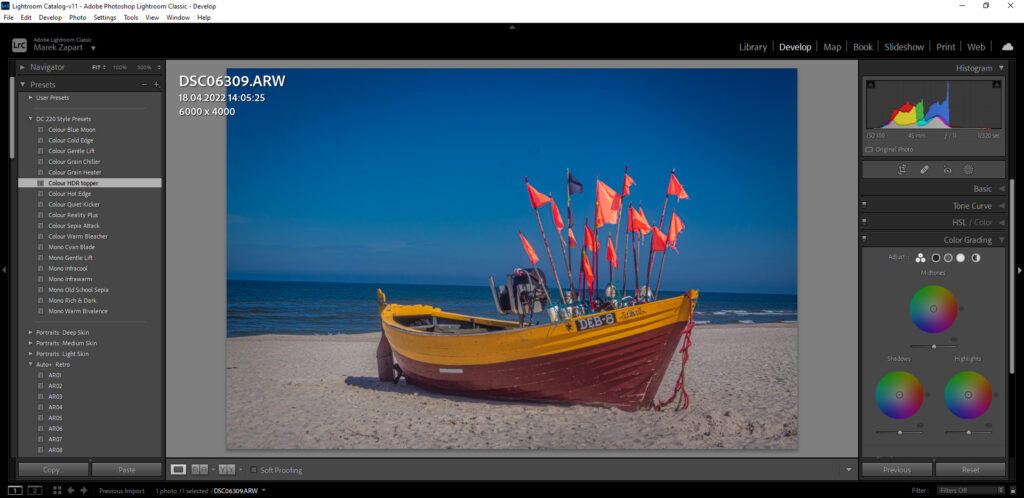
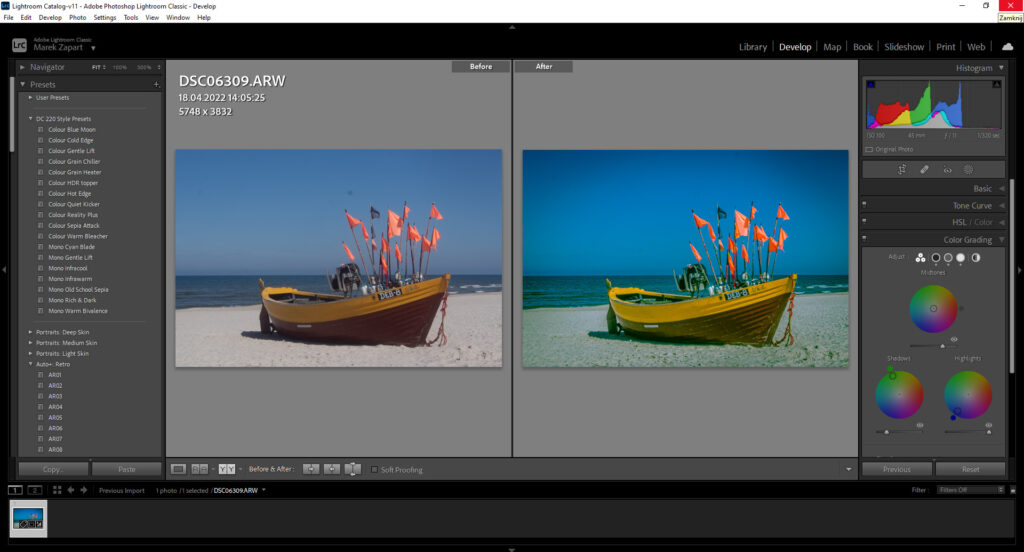
Po lewej: brak gradacji kolorów / Po prawej: zastosowana gradacja kolorów. Zmieszanie barw zielonej i niebieskiej.
Gradacja kolorów zawiera kilka suwaków, których nie było wcześniej, balans, kontrola luminancji, mieszanie i kontrola półcieni.
Są tu trzy koła kolorów służące do korekcji półcieni, świateł i cieni na zdjęciach. Istnieje również koło kolorów o nazwie Global, które ma pomóc wspomnianym kołom kolorów w płynnej współpracy. Funkcje są od siebie zależne. Możesz pracować na jednym kole kolorów i dostosować balans, jeśli chcesz. Alternatywnie możesz pracować na wszystkich trzech kołach kolorów i eksperymentować ze wszystkimi suwakami. Wszystko zależy od Twojego stylu i tego, jak daleko chcesz się posunąć ze swoimi kreatywnymi pomysłami.
Balans
Suwak Balans pomaga zrównoważyć światła, cienie i półcienie, które są zmieniane. Suwak domyślnie znajduje się pośrodku suwaka, ustawiony na 0 i można go przesuwać w lewo lub w prawo, aby uzyskać bardzo różne efekty.
Luminancja
W gradacji kolorów jest jeden suwak luminancji dla każdego koła kolorów. Według Adobe możesz dostosować luminancję określonego zakresu (np. świateł) bez wprowadzania zmian w odpowiednim kole kolorów. Różnica między tym a oryginalnymi suwakami luminancji polega na tym, że skupia się wyłącznie na korekcji kolorów. Mówiąc prościej, powinno dać ci większą kontrolę nad bardzo, bardzo konkretnymi tonami na twoich zdjęciach.
Mieszanie
Suwak mieszania ma pomóc w płynnym łączeniu wszystkich dopasowanych kolorów.
Kontrola półcieni
Są trzy koła dedykowane do świateł i cieni.
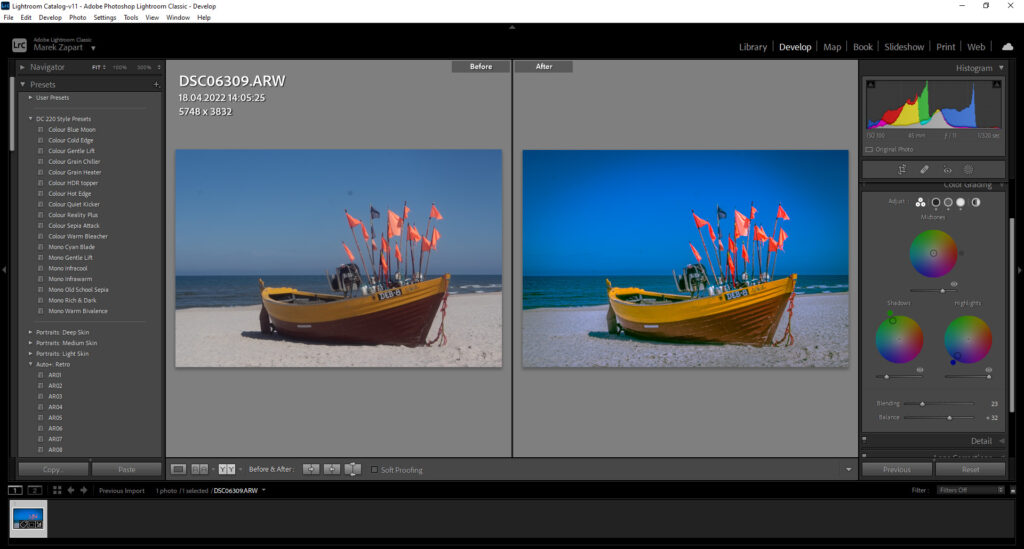
Przykład zastosowanej korekcji w panelu Gradacja kolorów. Spróbuj po eksperymentować sam.
Panel Detail
W tym panelu mamy możliwość wyostrzenia i usunięcia szumu ze zdjęć. Chociaż programy graficzne zawierają coraz bardziej doskonałe algorytmy sprawiające, że nieostrość spowodowana błędami w fotografowaniu zostanie tak czy inaczej zamaskowana, zdjęcie nieostre zawsze pozostanie nieostre. Wyostrzanie po fakcie (w programie) polega na podnoszeniu kontrastu lokalnego.
Należy pamiętać o tym, żeby wyostrzać zdjęcie w programie umiarkowanie. Przeostrzenie spowoduje fatalny wygląd zdjęcia, chociażby przez świecące krawędzie.
Operację wyostrzania powinno się przeprowadzać w widoku stuprocentowym. Unikaj też wyostrzania zdjęć zaszumionych. Podniesie to na nich dodatkowo szum.
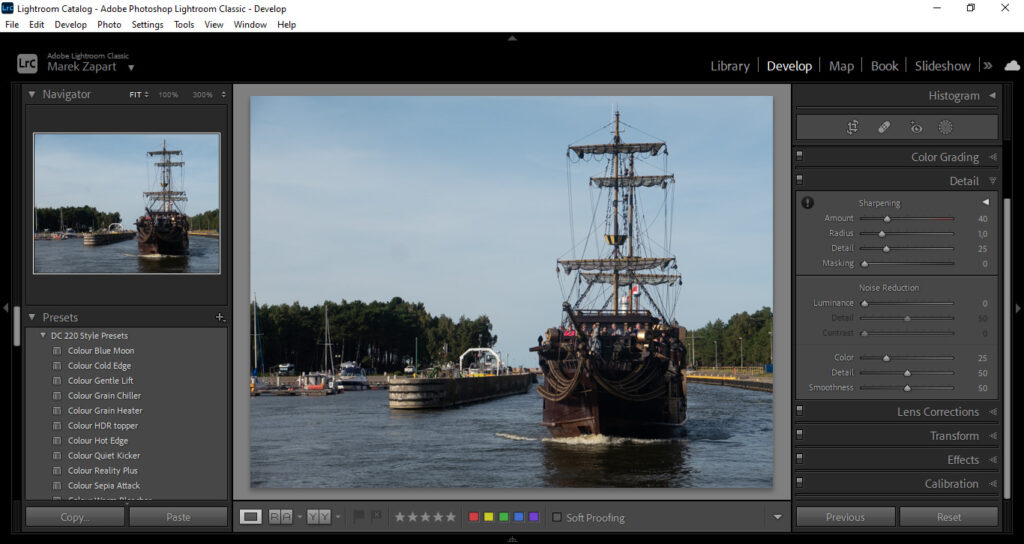
Suwak Amount służy do zwiększania kontrastu lokalnego na krawędziach obiektu.
Suwak Radius odpowiada za promień otoczki obszarów, które zostały wzmocnione za pomocą suwaka Amount.
Suwak Detail podkreśla szczegóły.
Suwak Masking określa, które obiekty na zdjęciu mają być wyostrzone. Jest to chyba najważniejszy suwak w tym panelu z tego właśnie powodu. Wszak nie chcemy wyostrzać np. nieba, bo możemy je zepsuć. Żeby suwak zadziałał, musimy mieć wciśnięty klawisz Alt. Zdjęcie robi się białe, czyli pokrywa się maską. Ponieważ na masce koloru białego narzędzie działa, a czarnego nie odkrywamy te obszary, który chcemy wyostrzyć suwakiem Masking z wciśniętym klawiszem Alt.
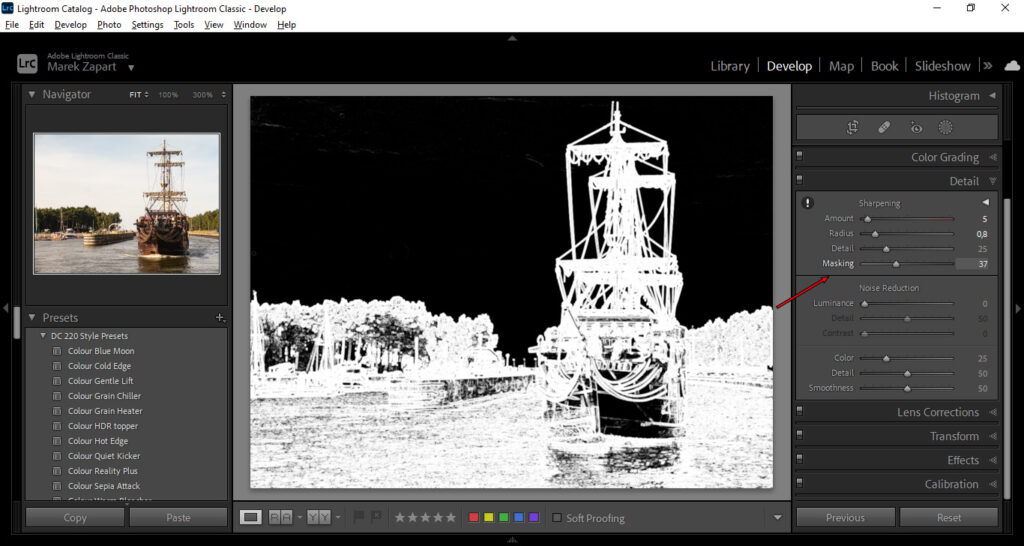
Puszczamy klawisz Alt i powiększamy obraz do widoku stuprocentowego. Teraz operujemy suwakiem Amount, lekko, suwakiem Radius i minimalnie Detail, tak żeby zdjęcie nabrało ostrości, ale żeby na krawędziach nie świeciło.
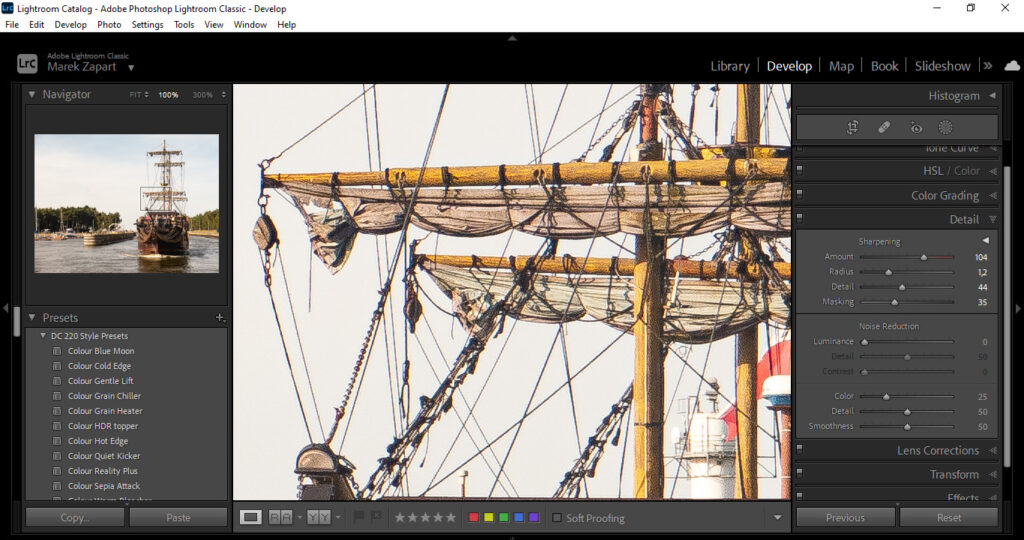
I mamy już zdjęcie po korekcie wyostrzenia.
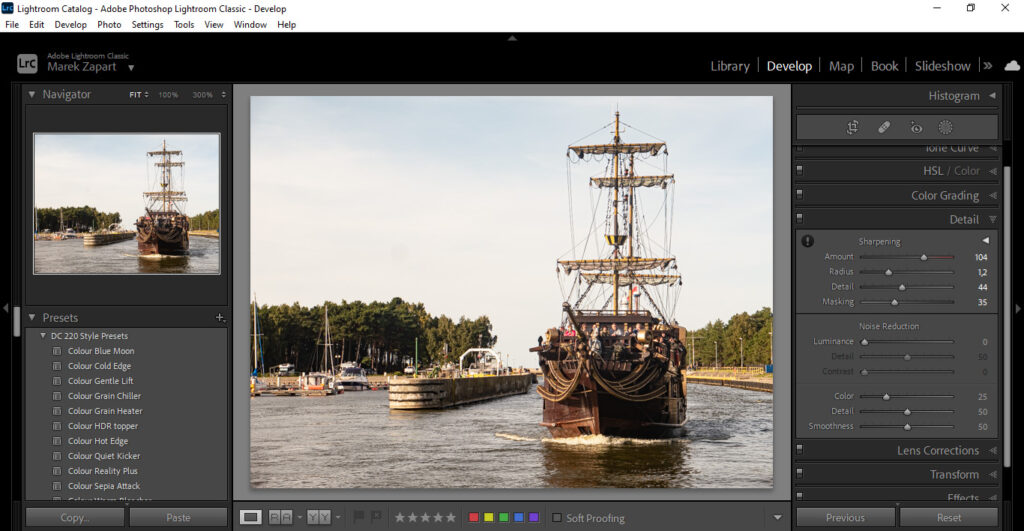
Panel Detail umożliwia również odszumianie zdjęcia. Zjawisko szumu polega na tym, że piksele które powinny mieć identyczną jasność i kolory różnią się od siebie. Szum jest iluminacyjny tzn. piksele nie mają jednakowej jasności i szum chrominacyjny – barwny (rodzaj kolorowej kaszy).
Odszumianie powoduje zawsze zmniejszenie ostrości.
Przesuwając suwaki Luminance i Color w prawo pozbywamy się obu rodzajów szumu, ale tracimy nieco ostrość. Możemy spróbować to naprawić przez delikatne ruchy suwaków Detail i Contrast oraz Detail i Smoothness.

Panel Lens Corrections
Każdy obiektyw powoduje mniejsze lub większe zniekształcenia obiektywu.
Zniekształcenia optyczne obiektywu.
Dystorsja. Dzielimy ją na poduszkową i beczkową. Dystorsja poduszkowa daje wrażenie zapadania się zdjęcia do środka. Kiedy mamy wrażenie, że środek zdjęcia jest wygięty w naszą stronę mamy do czynienia z dystorsją beczkową.
W panelu Lens Correction mamy dwie zakładki: Profile i Manual. W zakładce profil znajdują się funkcje: Remove Chromatic Aberration i Enable Profile Correction.
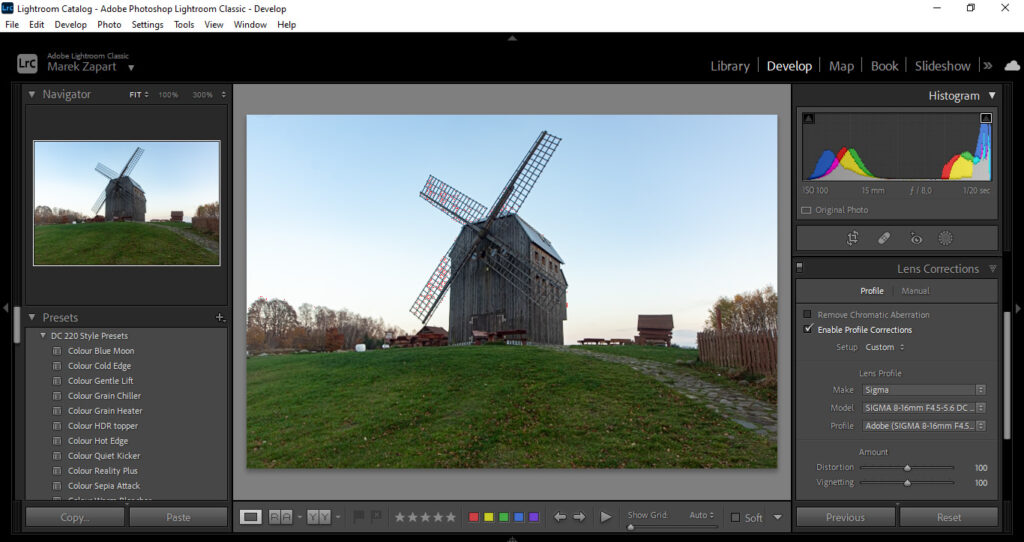
Uruchamiamy obie te funkcje, a dzięki temu, że uruchomiona została funkcja Enable Profile Correction program znalazł nasz obiektyw i skorygował jego wady optyczne. Jeżeli program nie znajdzie obiektywu, wskazujemy z listy rozwijalnej nazwę producenta, np. Sigma i już dany obiektyw powinien się pokazać. Jeśli nadal się nie pokazuje musimy w okienku Model wybrać go ręcznie.
Przedstawiona powyżej korekta automatyczna działa bardzo dobrze, ale jeżeli znalazłby się ktoś nie do końca z niej zadowolony pod listą wyboru obiektywu znajdują się dwa suwaki odpowiedzialne za dystorsję i winietowanie. Można nimi skorygować wg własnych upodobań obraz.
W tym miejscu uwaga. Musimy uważać, bo zastosowanie automatycznej korekty wad obiektywu przy używaniu specjalistycznych obiektywów np. „rybie oko” nie zawsze przyniesie pożądany efekt.
Inną wadą obiektywu jest aberracja chromatyczna polegająca na różnym ogniskowaniu promieni świetlnych o różnej długości fali. W wyniku tego mogą się pojawić obwódki na krawędzi ciemnych elementów znajdujących się na jasnym tle. Automatycznie tą wadę już naprawiliśmy w poprzednim kroku, ponieważ zaznaczyliśmy opcję Remove Chromatic Aberration. Jeżeli nastąpi sytuacja, że mimo wszystko program w automacie nie usunął wszystkich obwódek spowodowanych aberracją chromatyczną mamy do dyspozycji pipetkę, podobna do tej z balansu bieli. Wystarczy kliknąć nią w kolor obwódki i wada zniknie.
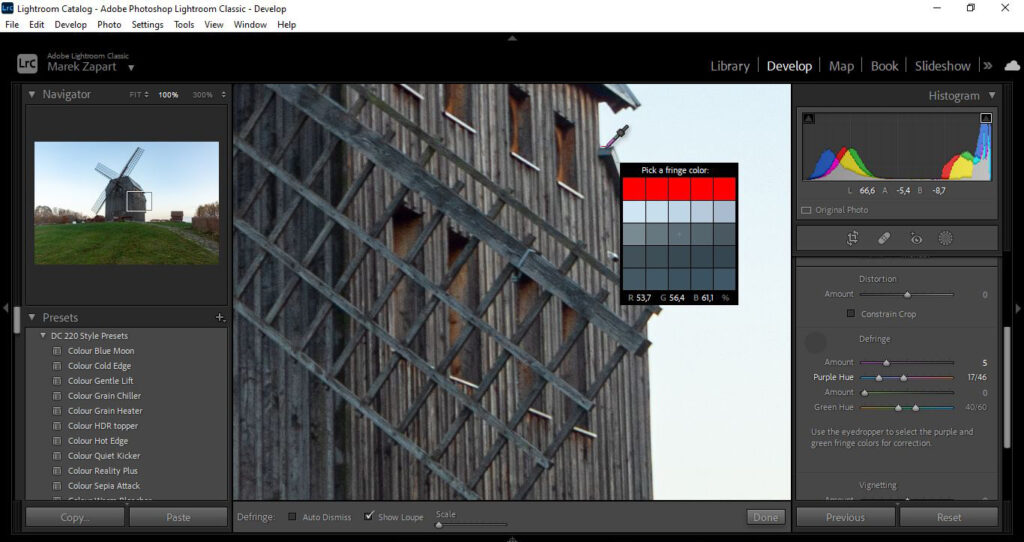
Panel Transform
W tym panelu możemy skorygować zniekształcenia geometryczne spowodowanie nieprawidłowym wykonywanie zdjęcia. Przedstawiona poniżej fotografia kościoła może być przykładem takiego zdjęcia. Gdyby fotograf mógł stanąć wyżej pewnie tego zniekształcenie by nie było. Jednak nie było to możliwe.
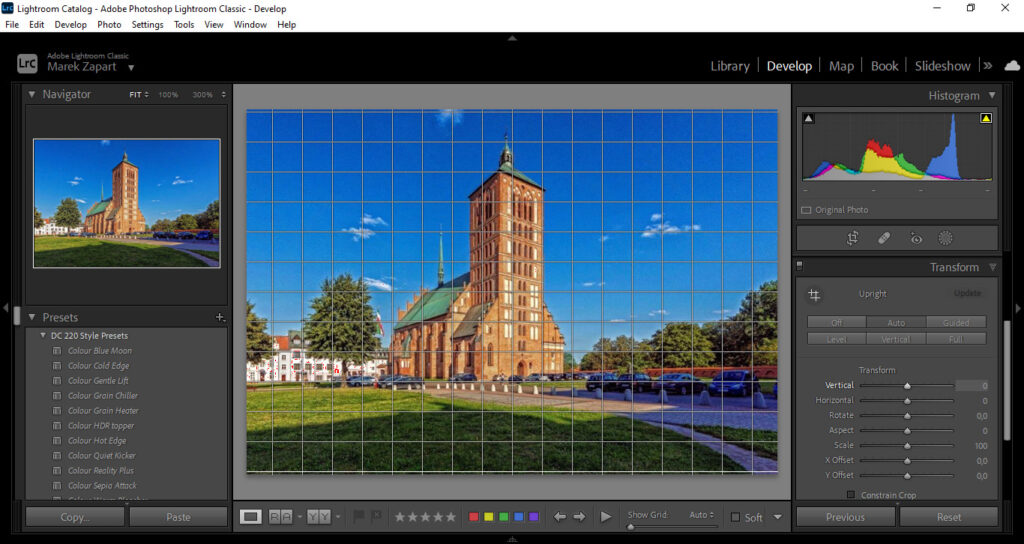
Możemy spróbować wyprostować zdjęcie automatycznie klikając przycisk Auto. Jeżeli ta operacja nie przyniesie spodziewanych efektów, mamy do dyspozycji 7 suwaków, którymi postaramy się wyprostować obiekt na zdjęciu. Czasem się zdarzy, że część budowli zostanie obcięta. Zaznaczając pole Constrain Crop zgadzamy się na usunięcie braku pikseli i program skadruje zdjęcie.
Panel Effects
W panelu Effects znajdziemy dwie funkcjonalności, winietowanie i ziarno.
Sposób winietowania w panelu Effects różni się od winietowania w panelu Lens Correction. W panelu Lens Correction jest on ściśle powiązany z rodzajem obiektywu, którym było robione zdjęcie. Natomiast w panelu Effects na zdjęcie możemy nałożyć twórczą, artystyczną winietę.
Siłę winiety reguluje suwak Amount.
Przy nakładaniu winiety starajmy się przesuwać suwak raczej w lewo, co spowoduje przyciemnienie narożników fotografii. Przesuwanie w prawo spowoduje rozjaśnianie narożników. Nie jest to efekt prawidłowy, gdyż obiektywy przyciemniają narożniki. Chyba, że zamierzamy celowo zastosować efekt jasnych narożników.
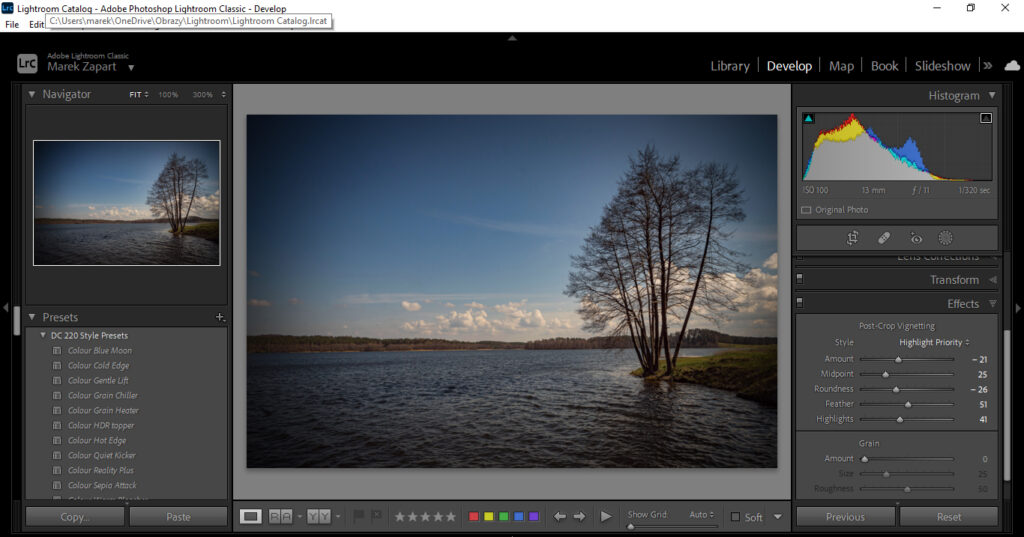
Za wtapianie winiety odpowiedzialny jest suwak Feather.
Suwak Roundness odpowiada za zaokrąglenia narożników.
Suwakiem Midpoint określamy punk środkowy, a Highlights – światła.
Opcja winietowania w panelu Effects nie jest związana z wadami optycznymi obiektywu. Umożliwia ona po prostu artystyczne dołożenie winiety do zdjęcia za pomocą tych pięciu suwaków.
Efekt ziarna

Dzięki tej funkcjonalności można nadać zdjęciu ziarna czyli spowodować efekt fotografowania na filmie wysokiej czułości. Ziarno na zdjęciu nie jest tym samym co szum. Szum zawsze kojarzy się z czymś negatywnym, natomiast ziarno niektórym zdjęciom może dodawać pozytywnego efektu.
Siłę działania narzędzia możemy regulować suwakiem Amount.
Suwakiem Size reguluje się wielkość ziarna.
Natomiast suwak Roughness reguluje szorstkość ziarna.
Funkcja Dehaze czyli dodawanie lub usuwanie mgły znajduje się obecnie w panelu Basic.
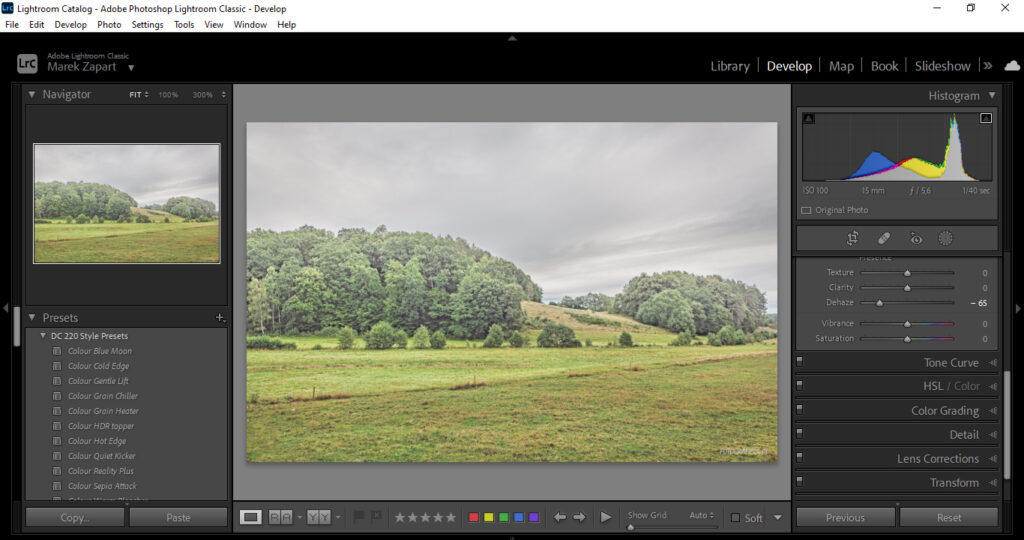
Range Masking - maskowanie
W module Develop w poprzednich wersjach programu korzystaliśmy z takich narzędzi jak pędzel, filtr kołowy, czy filtr gradientowy. Można było nanosić zmiany (czy to dla ekspozycji, czy też dla kolorystyki) na wybrany fragment kadru. Jednak podczas wprowadzania korekty była ona także nanoszona na obiekty, które znajdowały się w zaznaczonej części fotografii, co nie zawsze było pożądane.
Udoskonalona wersja tego narzędzia z zastosowaniem masek potrafi więcej, dostosować naniesioną maskę pod względem tonacji oraz jasności. Dzięki temu uzyskujemy większą kontrolę nad zaznaczonym obszarem.
Otwieramy narzędzie i klikamy na rozwiniętej liście pozycję Select Sky. Po chwili zaznaczy się maska nieba, pomijając różne szczegóły, takie jak np. drzewa.
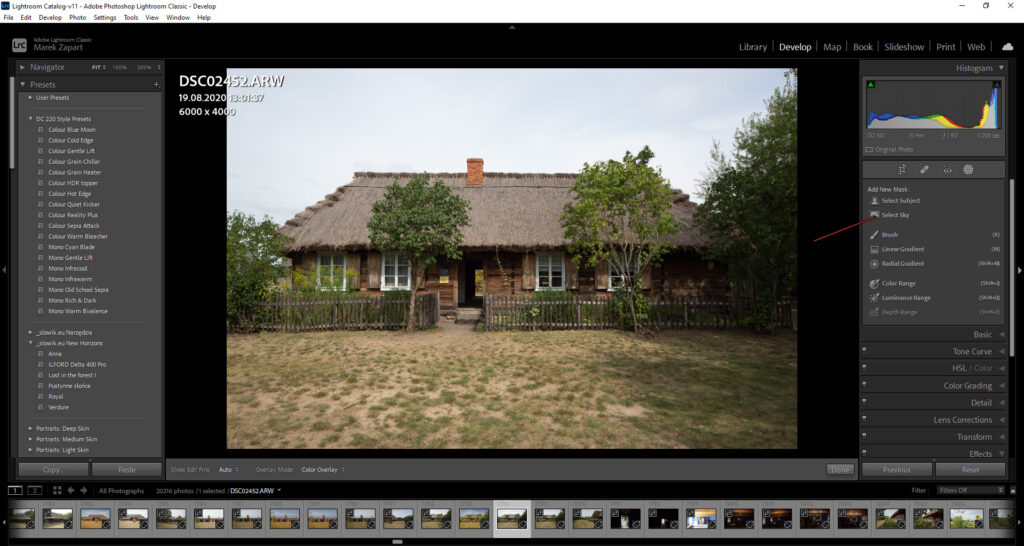
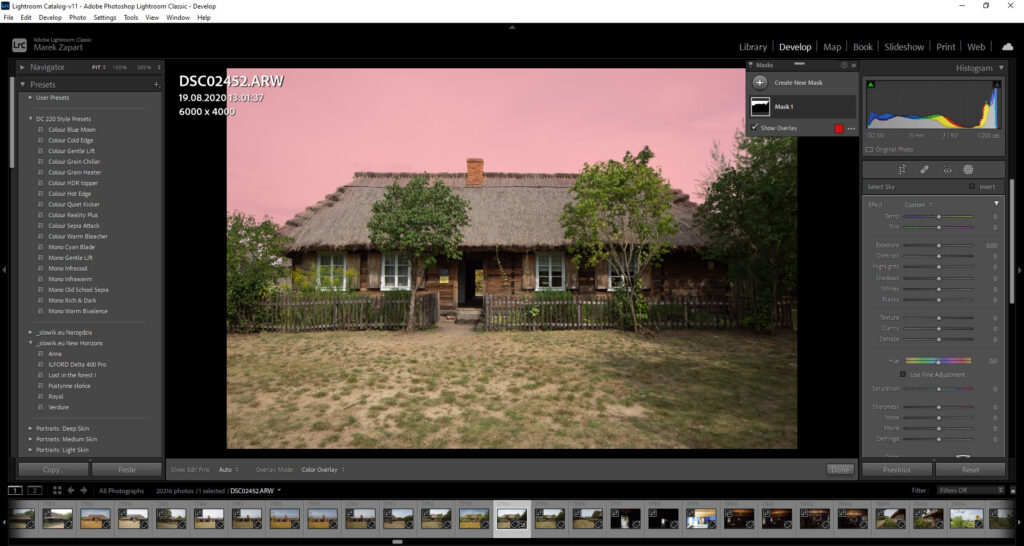
Suwakami regulujemy parametry zamaskowanego obszaru, tak aby wygląd nieba nam odpowiadał.
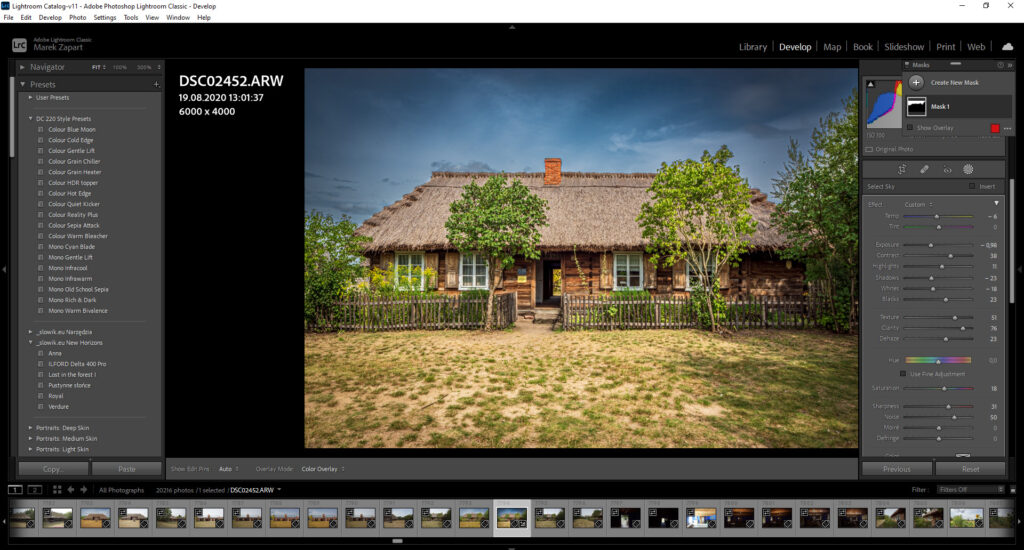
Dodając drugą maskę i wybierając filtr gradientowy oraz odwracając jego działanie mamy możliwość naniesienia swoich ustawień na ziemi.
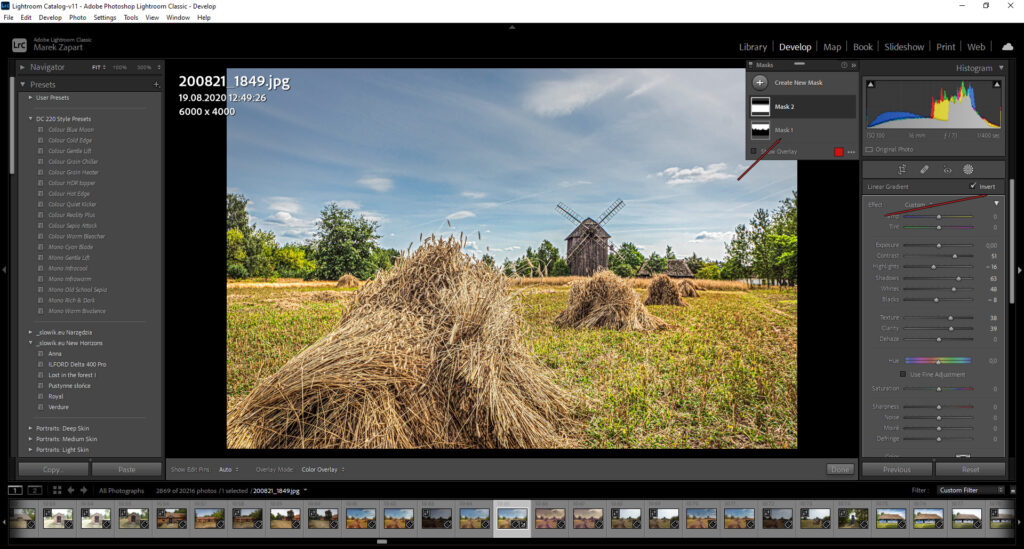
Pędzel korygujący
Uruchamiam narzędzie Range Masking wybieram pędzel korygujący.


Do dyspozycji mamy całą listę korekt. Korekty można zastosować tylko do obszaru zaznaczonego przez nas pędzlem. Do zwiększania rozmiaru pędzla służy suwak Size. Możemy też zmieniać jego rozmiar za pomocą nawiasów kwadratowych albo też myszką kręcąc kółkiem.
Po prawej stronie znajduje się strzałeczka, której kliknięcie powoduje rozwinięcie dodatkowych ustawień, takich jak:
– Feather, wtapianie kontroluje rozmycie brzegów pędzla
– Flow – ilość ustawień za jednym pociągnięciem pędzla
– Density – ustawia maksymalną przepuszczalność maski
Funkcja Auto Mask pomaga wykrywać krawędzie, tak żeby ślad pędzla nie wychodził poza krawędzie.
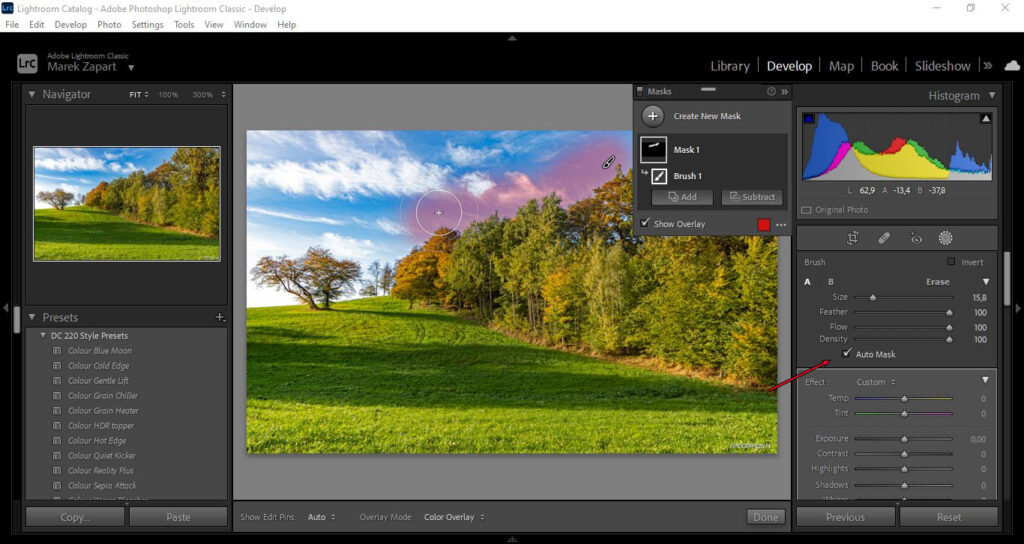
Funkcja Auto Mask
Jeżeli zaznaczymy za duży obszar maskę możemy skorygować używając gumki.
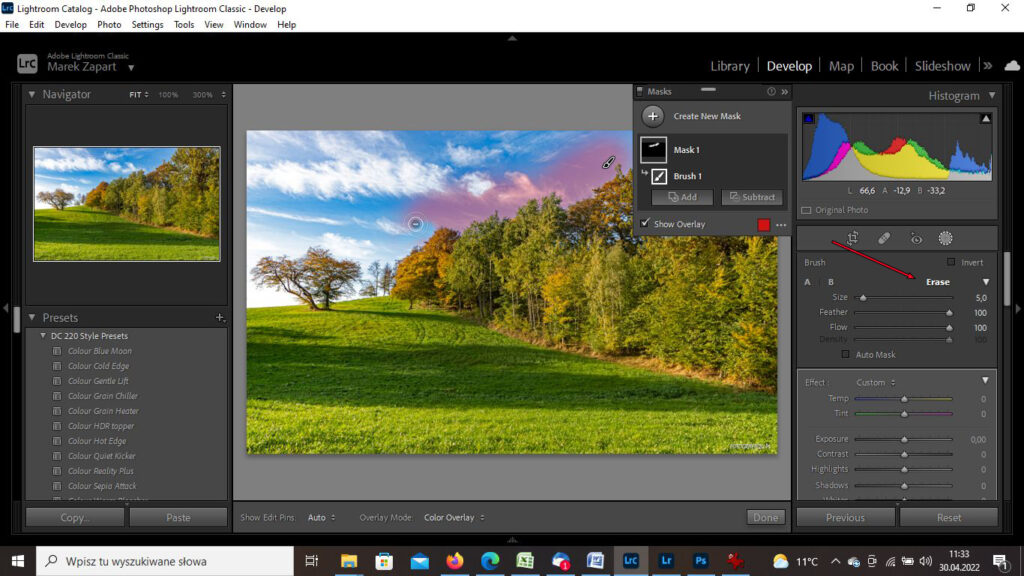
Erase – gumka
Możemy dodać nową korektę lokalną przez wciśnięcie plusika. Takich korekt można dodawać wiele.
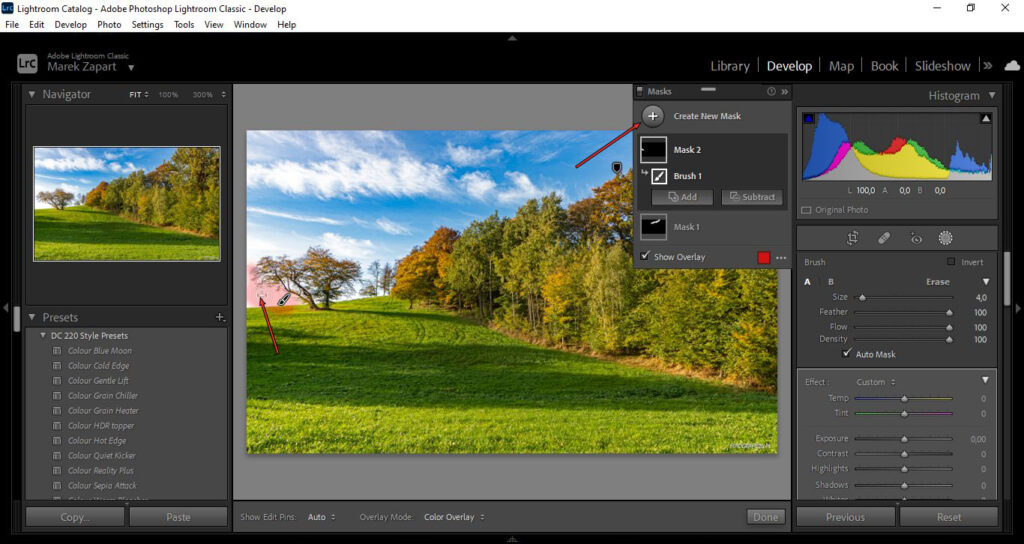
Przy każdej korekcie lokalnej pokazuje się znaczek. Żeby usunąć daną korektę lokalną wystarczy kliknąć prawym przyciskiem myszy i z rozwiniętego menu wybrać Delete.
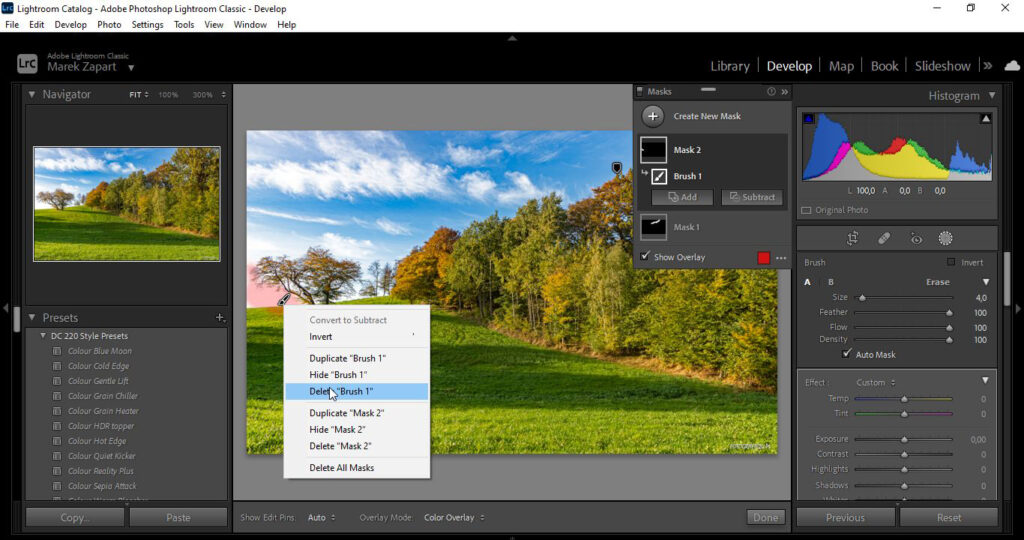
Mora występuje gdy fotografujemy obiekty, na których fakturę składa się bardzo wiele blisko siebie położonych elementów.
Gdy elementy tworzą wzór o większym skupieniu niż jest je w stanie rozróżnić matryca, to wtedy zauważymy nienaturalne się zlewanie tych elementów.
Do usuwania mory służy suwak Moire po uprzednim zaznaczeniu obszaru pędzlem.

Wszędzie gdzie pojawi się takie niepożądane zjawisko w prosty sposób, zaznaczając pędzlem można skorygować te błędy.
Zaznaczając pędzlem korekty lokalnej dany obszar bez problemu możemy wykonać tylko na nim wszystkie operacje, które oferuje narzędzie, łącznie ze zmianą koloru.
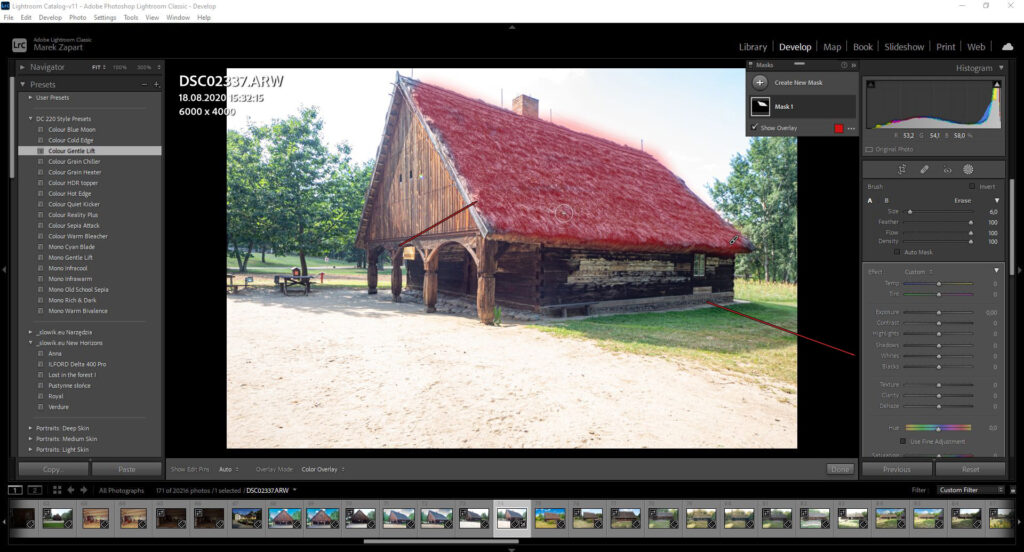
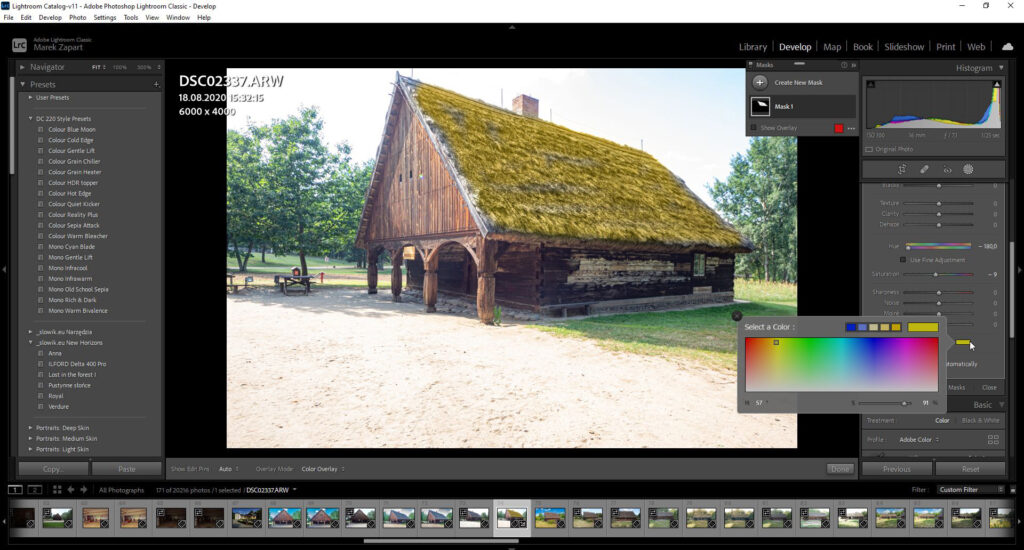
Następne dwa narzędzia działają podobnie jak pędzel korekty lokalnej jednak trochę w inny sposób. W poprzednim narzędzi zamalowywaliśmy obszar korekty, tu przeciągamy myszką gradient.
Pierwszym z nich jest gradient liniowy. Żeby go uruchomić należy kliknąć w ikonkę Linear Gradient albo wcisnąć przycisk M na klawiaturze.
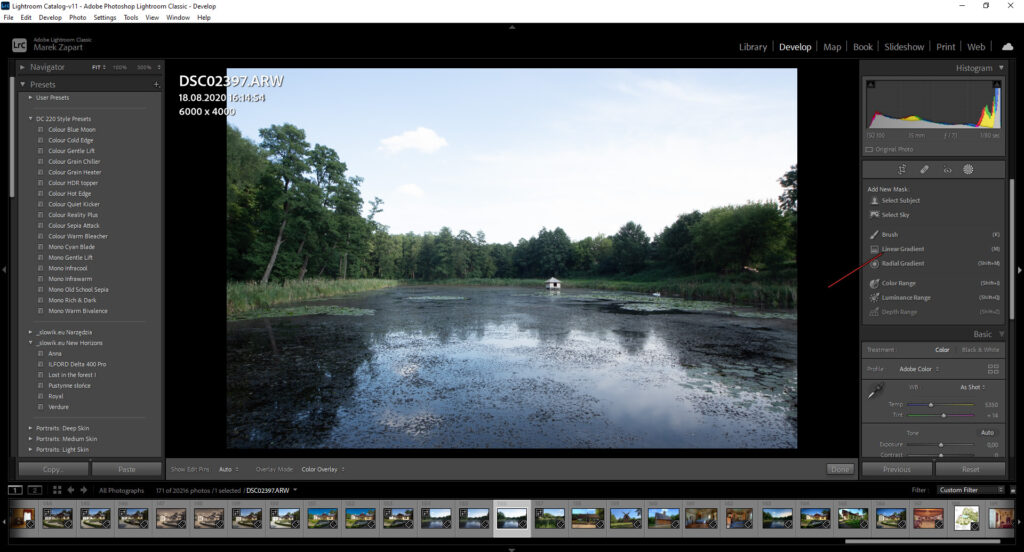
Po uruchomieniu narzędzia przeciągamy gradient (zaznaczenie) myszką w obszar, który chcemy skorygować.
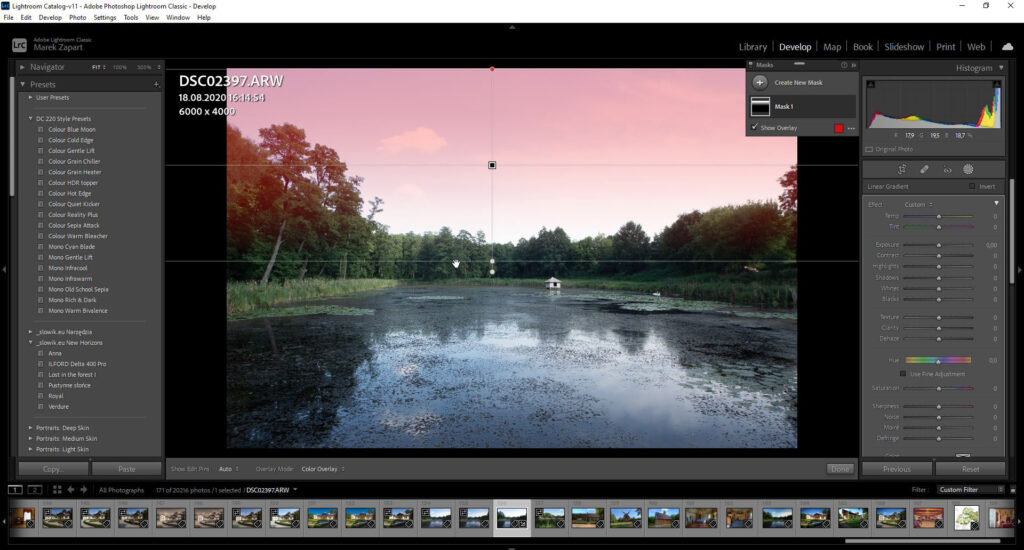
Gradient w naszym przypadku od góry ma pełna moc, a potem subtelnie przechodzi w mniejszą. Przejścia te można dowolnie regulować, zależnie od potrzeb.
Po zaznaczeniu odpowiednimi suwakami wprowadzamy zmiany. Ja zmieniłem wygląd nieba na tym zdjęciu, ale ponieważ gradient zahaczył o drzewa, zastosowałem równocześnie drugą maskę, pędzla i w tych miejscach rozjaśniłem nieco.

Kolejnym narzędziem w tym panelu jest gradient promieniowy czyli Radial Gradient.
Na tym przykładowym zdjęciu słońce wyszło mi trochę przepalone. Próbując to skorygować zastosowałem gradient radialny i zmniejszyłem w tym miejscu ekspozycję i wyregulowałem wtapianie.
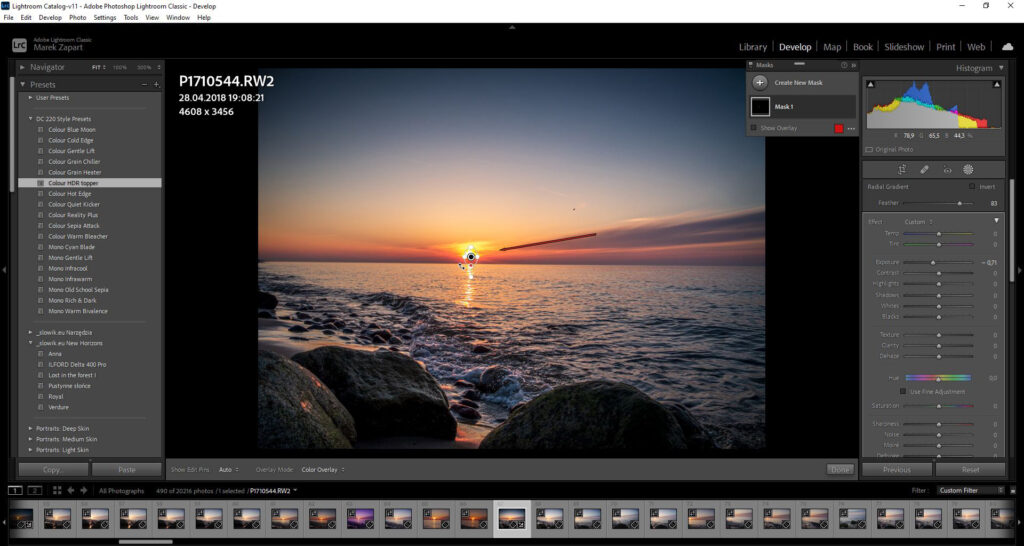
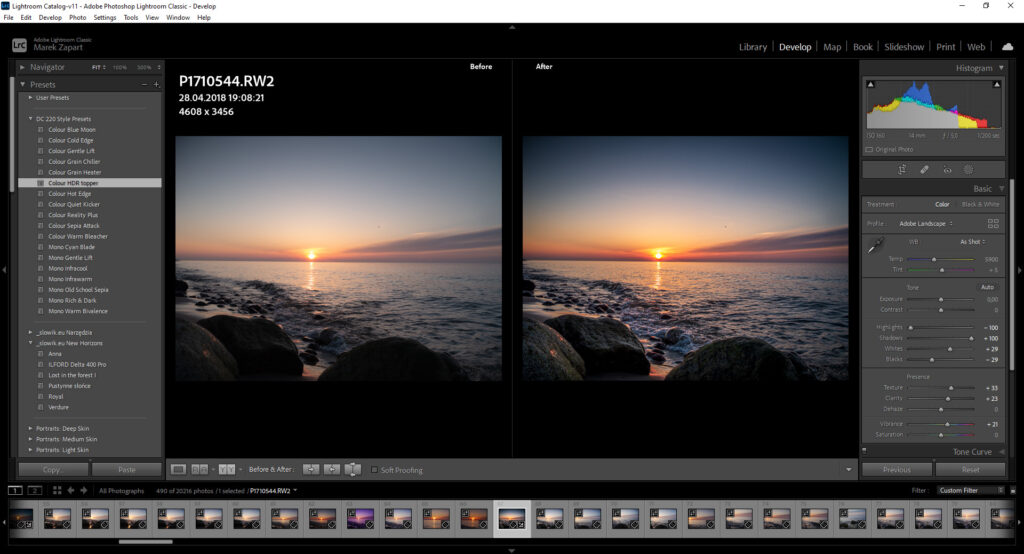
Panel Presets
Panel Presets czyli predefiniowane ustawienia przetwarzania oferuje zapisanie ustawień, które zastosowano przy obróbce danego zdjęcia w celu wielokrotnego wykorzystania go do obróbki innych zdjęć.
Panel Presets znajduje się w lewej grupie paneli w module Develop. Możliwość dostępu do niego istnieje też z innych miejsc programu jak np. okno importu zdjęć.
Można korzystać Presetów dostępnych z instalacją programu, presetów dostępnych w Internecie, bądź z tych, które wykonamy sami.
Jak już wspomniałem preset obrazuje stan obróbki danego zdjęcia. Dlatego jeżeli chcemy stworzyć nowy preset modyfikujemy odpowiednio ustawienia zdjęcia i potem zapisujemy te ustawienia.
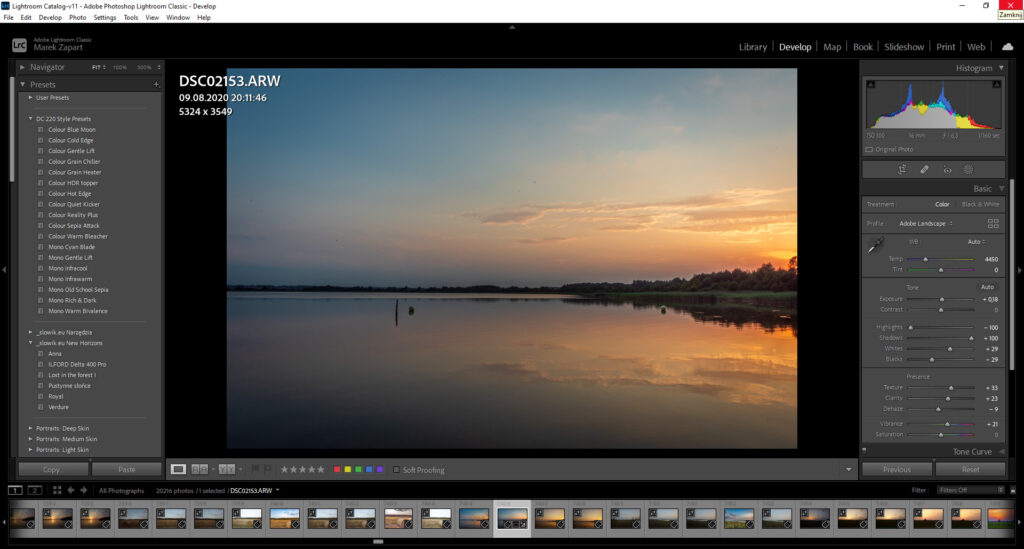
Żeby zapisać te ustawienia klikamy na przyciska plusa, znajdujący się na belce tytułowej panelu Presets. Kiedy pojawi się okienko dialogowe nadajemy presetowi nazwę i zapisujemy go albo w istniejącym już katalogu, albo tworzymy nowy.

Jedna uwaga. W oknie dialogowym zaznaczmy wszystkie ustawienia, poza tymi z panelu Lens Corrections ze względu na to, że te akurat dotyczą konkretnego obiektywu. Możemy przecież fotografować innym. Na koniec zatwierdzamy operację przyciskiem Create i nasz nowy preset pojawia się w grupie presetów w lewym oknie modułu Develop.
Jeżeli chcemy dany preset zastosować, najeżdżamy kursorem myszki na jego nazwę. W tym momencie pojawia się podgląd zdjęcia z ustawieniami z preseta i jeżeli one nam pasują, klikamy w tą nazwę. Oczywiście potem możemy pewne ustawienia jeszcze zmodyfikować.
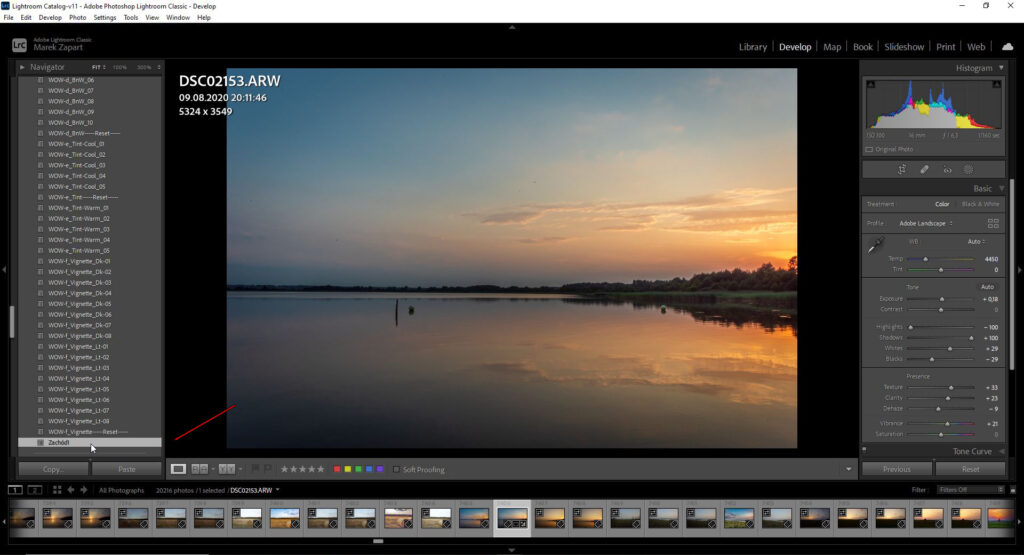
Jeżeli stwierdzimy, że dany preset jest nam już niepotrzebny, klikamy znak (-) na belce tytułowej panelu Presets po zaznaczeniu konkretnego presetu, bądź najeżdżamy na niego prawym przyciskiem myszy i wybieramy funkcję Delete. W ten sam sposób usuwamy cały katalog.
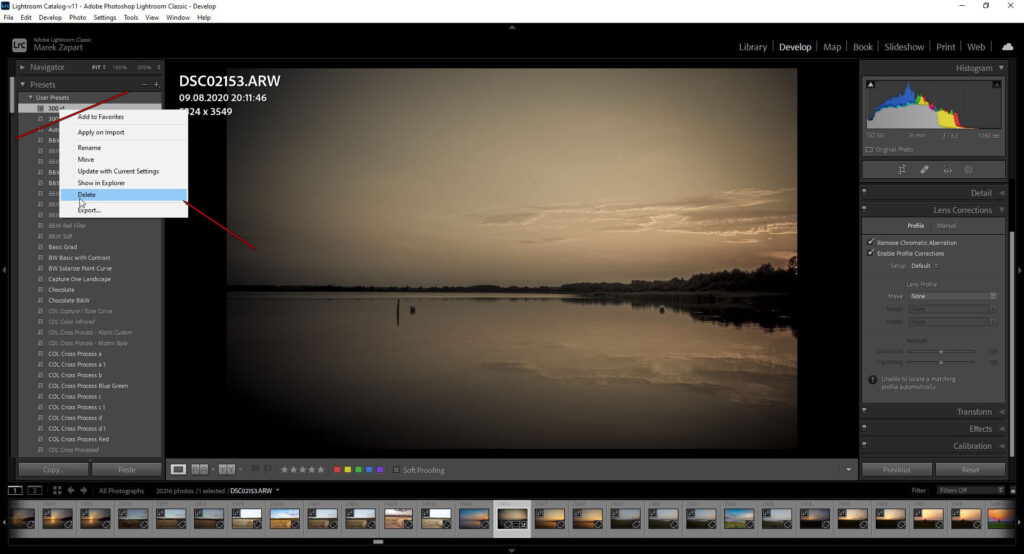
Żeby dodać nowy preset do naszego zbioru musimy dodać go do odpowiedniego katalogu na dysku. Żeby go znaleźć, znaleźć lokalizację klikamy prawym przyciskiem myszy na dowolny preset i w oknie dialogowym wybieramy opcję Show In Explorer. Otworzy nam się katalog, w którym przechowywane są presety. Nowy preset wystarczy dodać do tego katalogu. Preset po przeładowaniu programu będzie już widoczny.
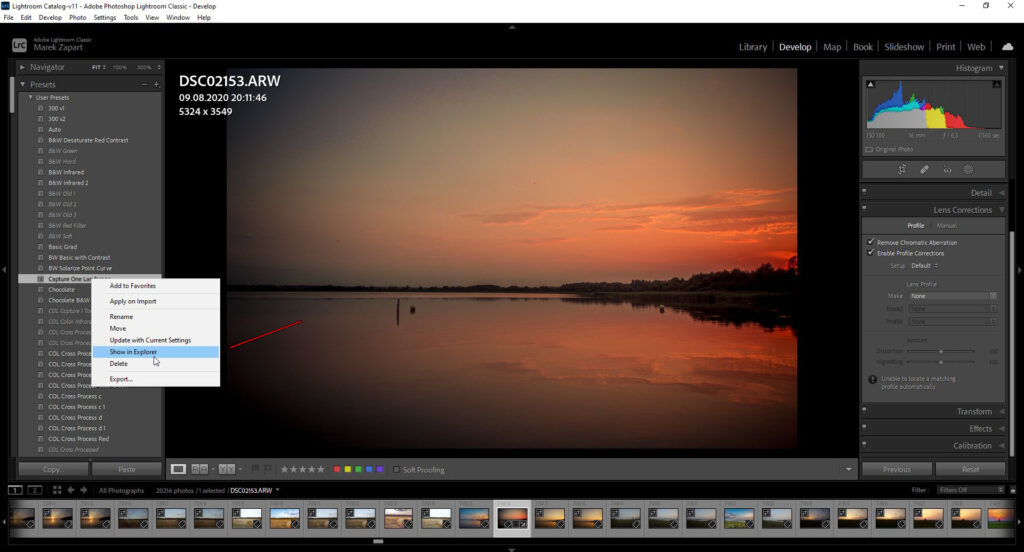
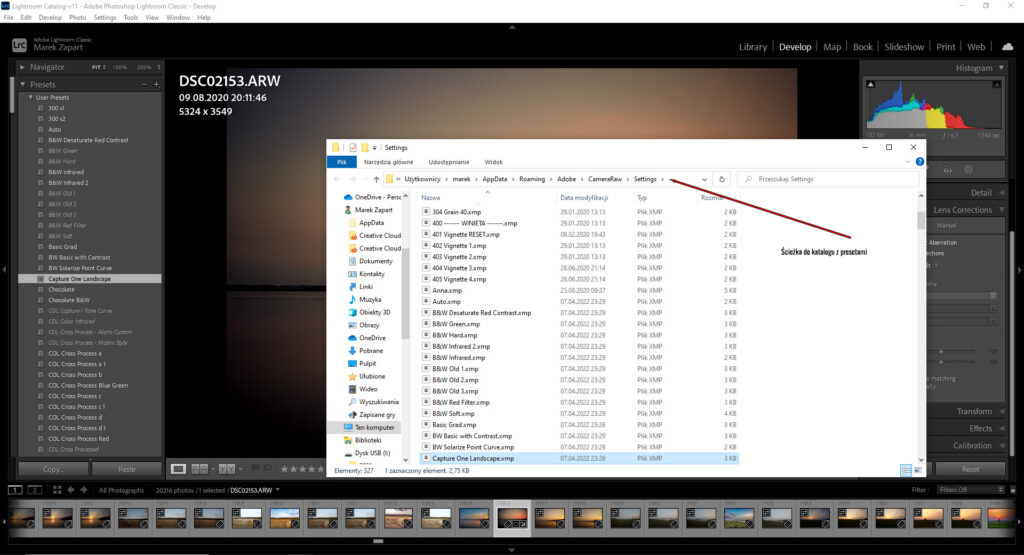
Tworzenie wirtualnych kopii
Czasem potrzebujemy wykonać obróbkę danego zdjęcia na różne sposoby. W Lightroomie mamy taką możliwość, to tworzenie wirtualnych kopii. Można ich utworzyć dowolną ilość, każdą z innymi ustawieniami. Usunięcie jednej wirtualnej kopii nie spowoduje usunięcia innej, chyba że usuniemy oryginał zdjęcia. W tym wypadku znikną wszystkie.
Aby utworzyć wirtualną kopię wybieramy z menu Photo opcję Create Virtual Copy. Kopia została utworzona, co również widać na pasku taśmy filmowej 1 z 2.
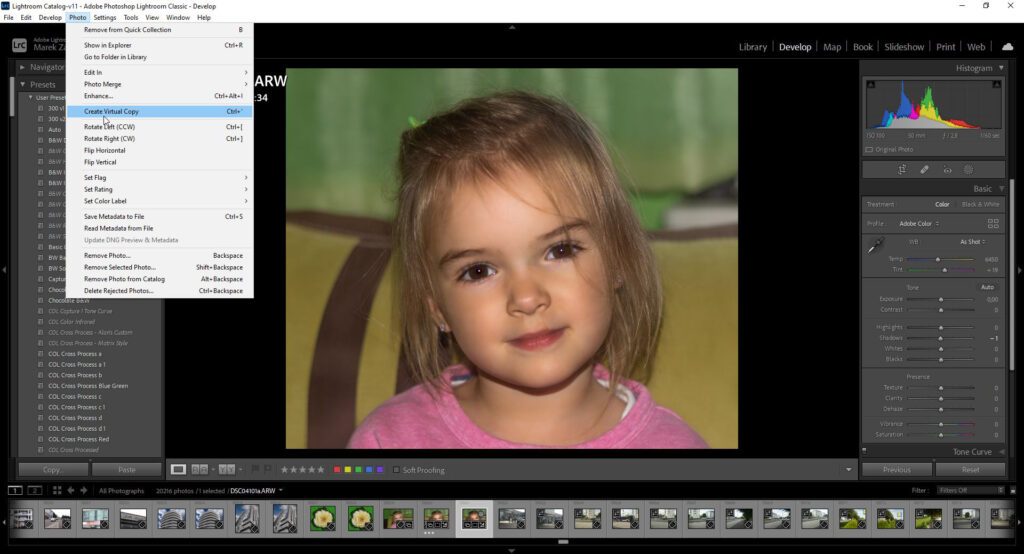
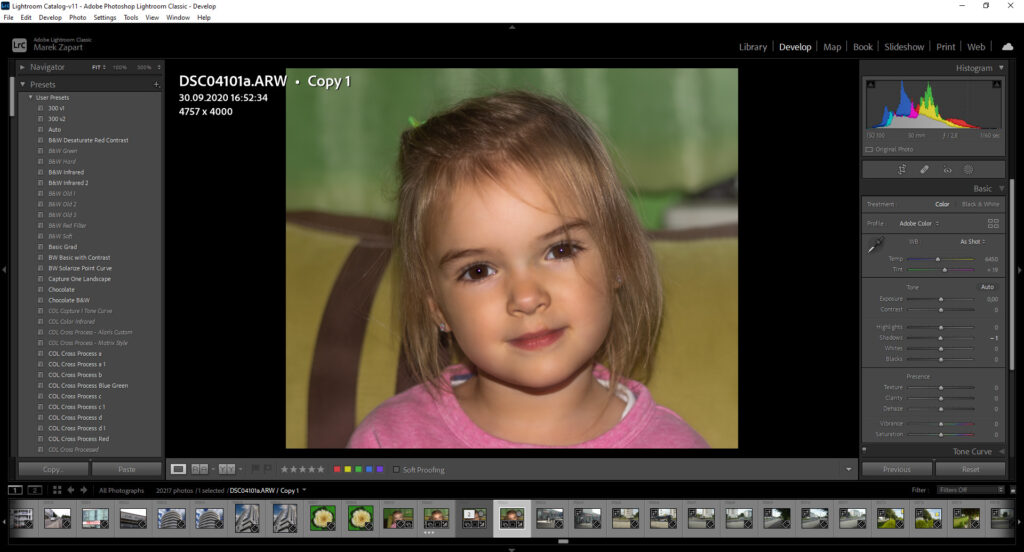
Opis zdjęcia 2 z 2 znaczy, że mamy jeden oryginał i 1 kopię.
Moją pierwszą wirtualną kopię zmieniłem w zdjęcie czarno białe.
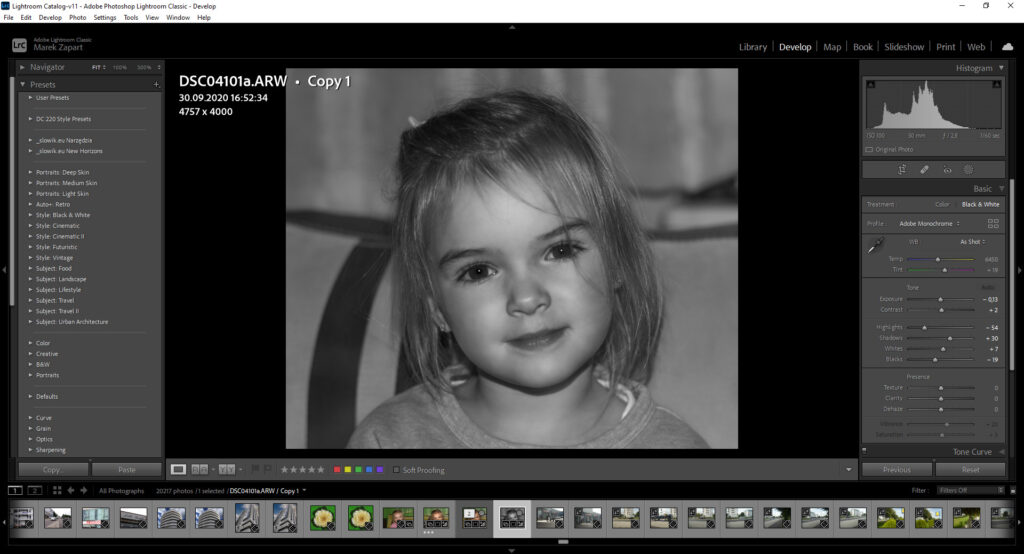
Na drugiej kopii pobawiłem się narzędziami z Color Grading.
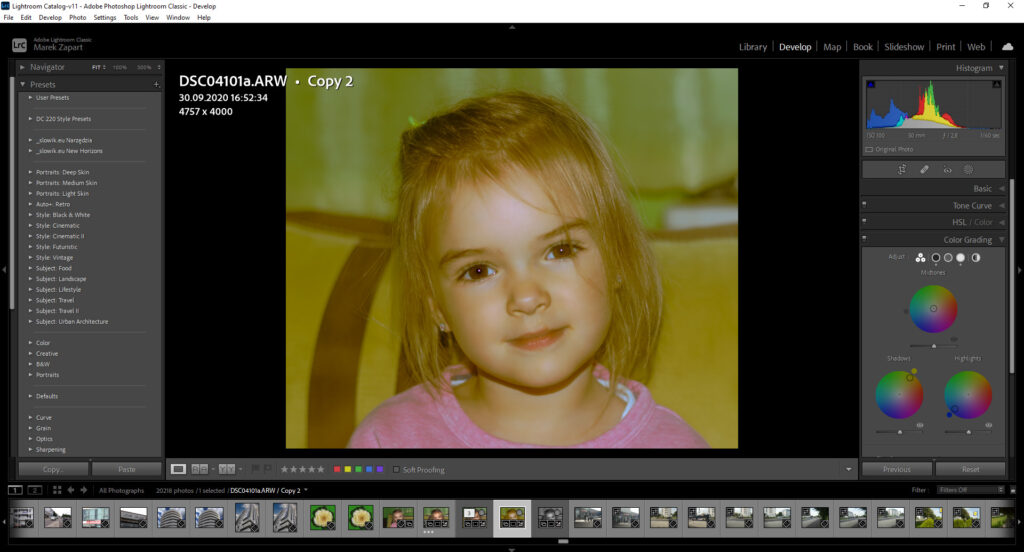
I jeszcze jedna wirtualna kopia powstała przy zastosowaniu wybranego presetu.
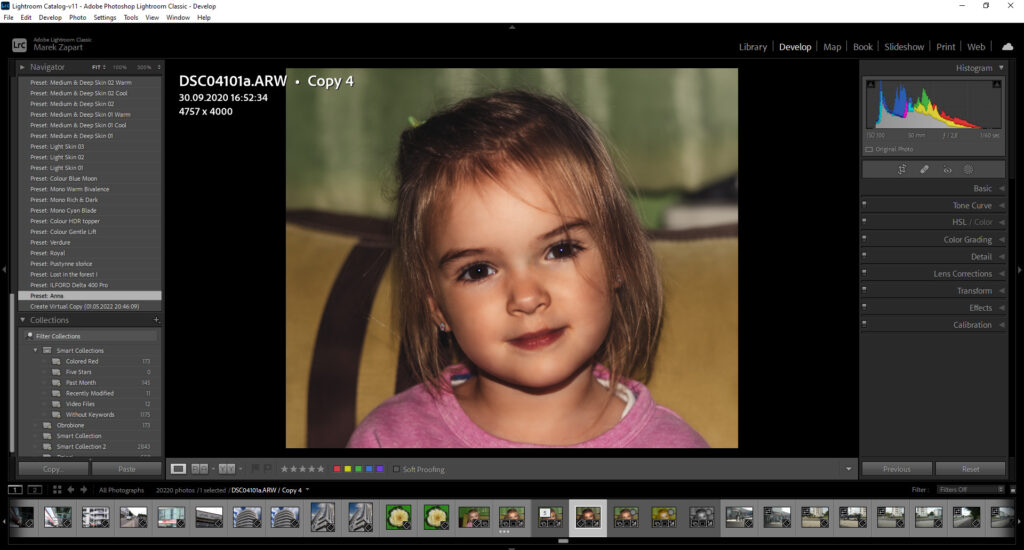
Panel historia
Panel History w Lightrooomie umożliwia przywrócenie zdjęcia do każdego etapu obróbki, nawet początkowego. Wszystkie nasze ruchy są zapisane w tym panelu i nie znikają po zamknięciu programu czy też wyłączeniu komputera.
Kiedy zerkniemy w Panel historii zobaczymy, że jest tu zapisana każda przez nas wykonywana czynność czy operacja. Nawet mamy tu datę i godzinę zaimportowania zdjęcia do programu.
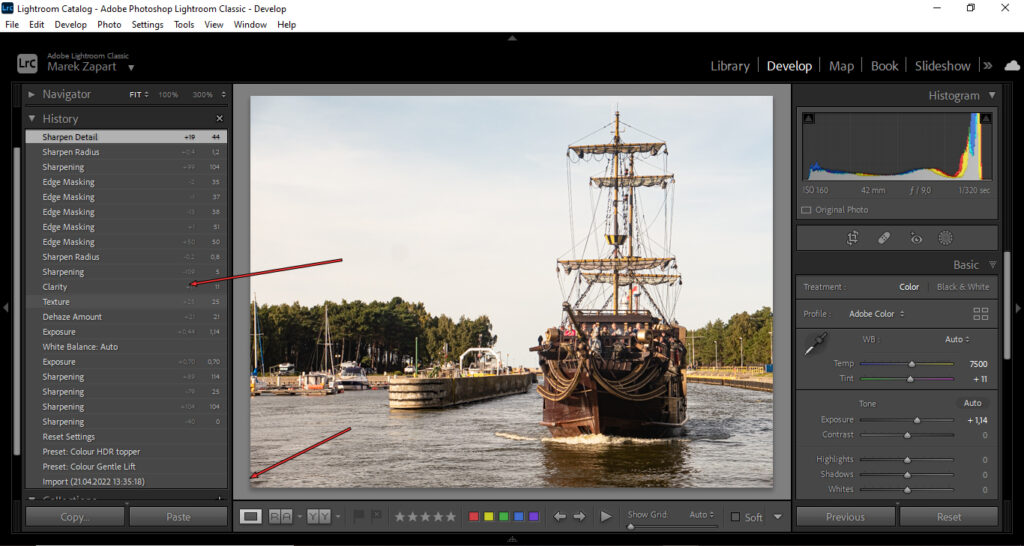
Panel History jest zintegrowany z Navigatorem. Wystarczy najechać na którąś z operacji i na podglądzie zdjęcia zobaczymy jak wyglądała ta fotografia w tym momencie.
Dzięki temu możemy wrócić do każdego etapu obróbki zdjęcia. Ale jeżeli wywołamy któryś z etapów obróbki i w tym momencie zmienimy coś w ustawieniach w panelach po prawej stronie, Lightroom nadpisze pozostałą historię i już jej nie będzie.
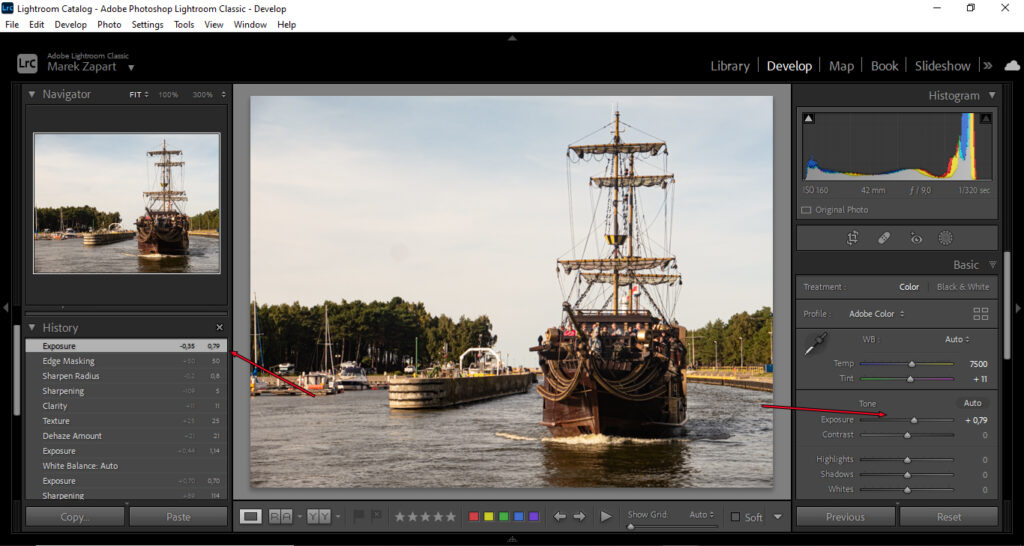
Jeżeli natomiast chcemy na jakimś etapie w danej operacji poprawić coś na zdjęciu i nie chcemy żeby program nadpisał nam resztę musimy użyć migawki. To następny panel Snapshots. Migawka zapisuje aktualny stan obróbki do osobnej pozycji. Migawkę można zastosować kiedy chcemy obrabiać zdjęcie po cofnięciu do jakiegoś stanu lub do swobodnego ogarnięcia wieloelementowych pozycji z historii.
Migawkę tworzymy poprzez kliknięcie na znaczek (+) w panelu Snapshots, albo wygodniej najeżdżając na daną operację w panelu historii prawym przyciskiem myszy i z rozwijanego menu wybieramy Create Snapshot. Nazywamy migawkę jakoś, np. Końcowy efekt.
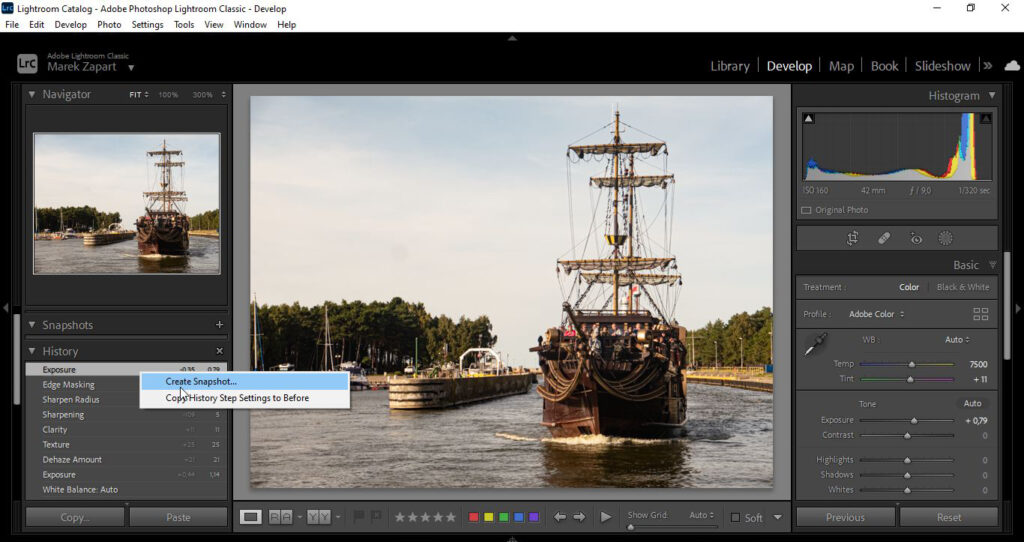
W ten sposób można utworzyć migawki na każdym etapie obróbki zdjęcia.
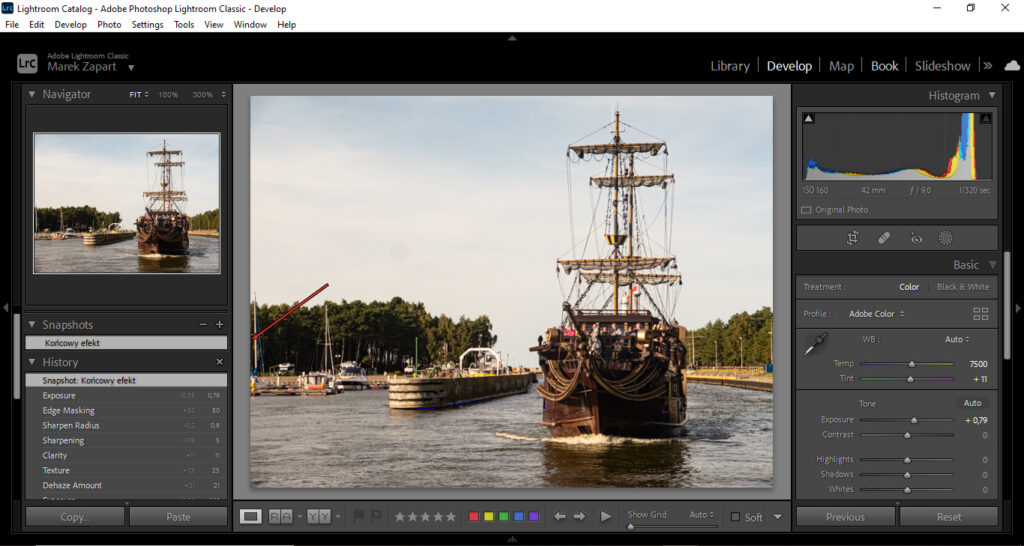
Współpraca z innymi programami
Program Adobe Lightroom w zasadzie ma za zadanie umożliwić edycję i obróbkę zdjęć. Nie ma w nim funkcji retuszerskich. Nie jest to jednak problemem, ponieważ program umożliwia przełączanie się przy obróbce zdjęcia z innymi programami zainstalowanymi w komputerze. Najczęściej jest to Photoshop, ale może być to też inny program np. GIMP.
Żeby zdefiniować ustawienia związane z programem zewnętrznym trzeba w Lightroomie wykonać następujące czynności:
Przechodzimy do górnego menu Edit/preferencje/zewnętrzna edycja (Extrenal Editing) i na tej zakładce definiujemy ustawienia plików programu Adobe Photoshop lub niżej innego posiadanego przez nas programu.

Żeby wy edytować zdjęcie np. w Photoshopie należy przejść do menu Photo i wybrać odpowiedni program.
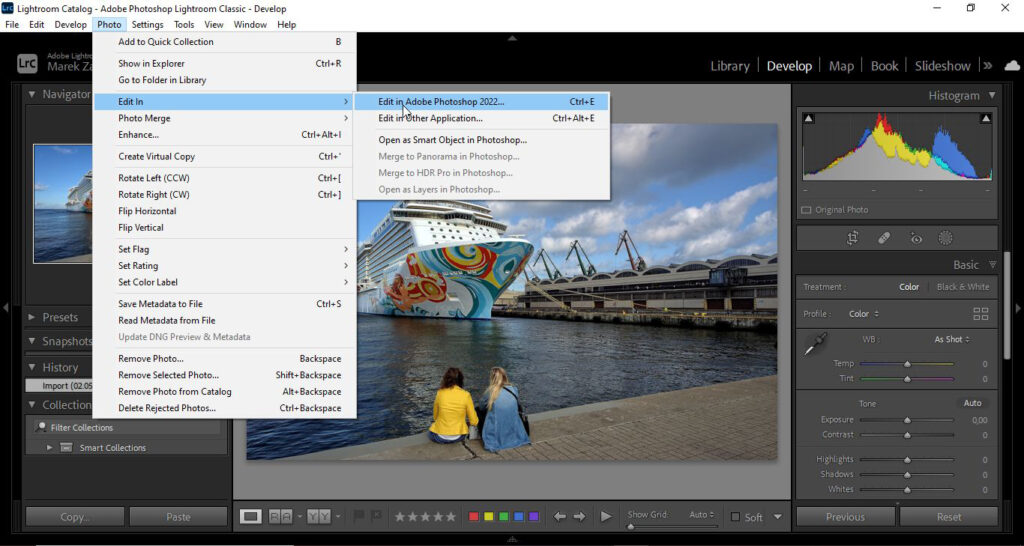
Drugim sposobem jest kliknięcie na zdjęciu prawym przyciskiem myszy i z menu kontekstowego wybranie programu.
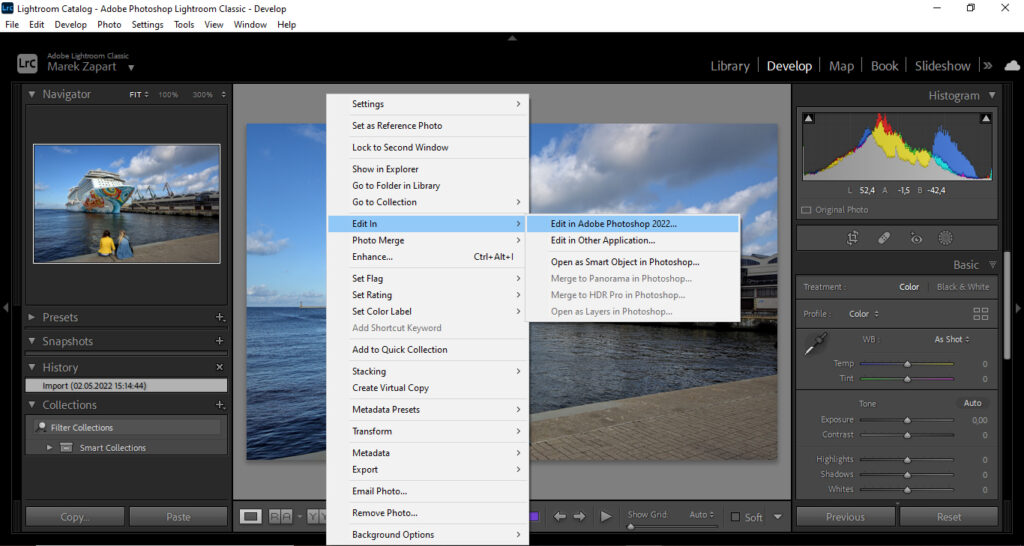
W tym momencie pojawi się okno dialogowe, w którym musimy określić w jaki sposób Lightroom ma wyeksportować zdjęcie do Photoshopa:
– czy po zastosowaniu ustawień, które wynikły z naszej obróbki zdjęcia w Lightroomie
– czy wyeksportować kopię zdjęcia
– czy wyeksportować oryginał
Myślę, że najlepiej wybrać pierwszą opcję.
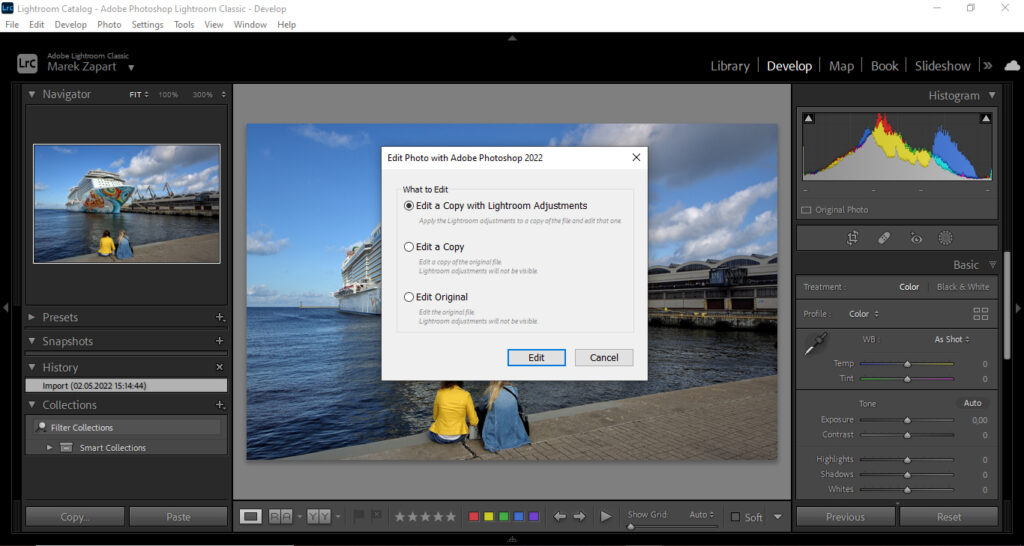
I już mamy zdjęcie w Photoshopie
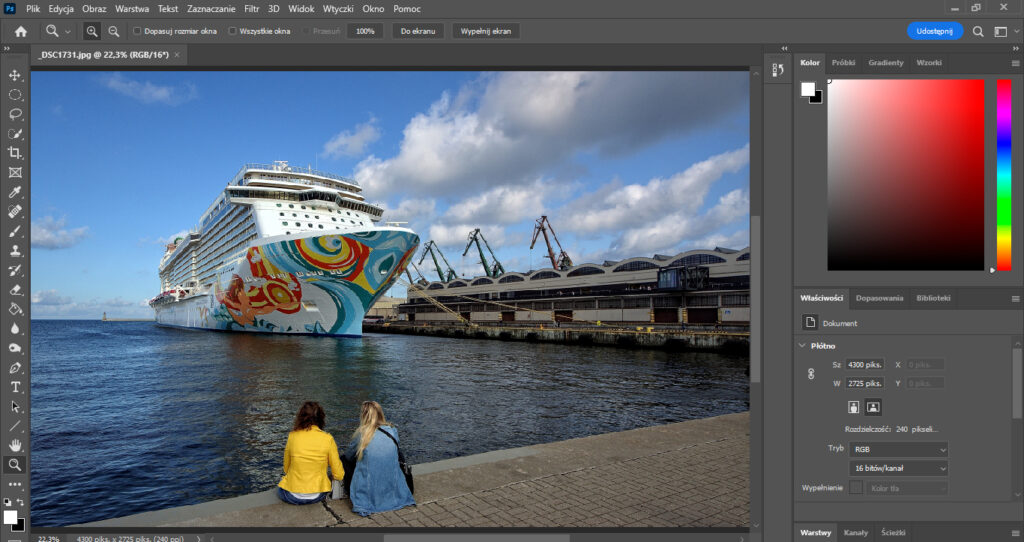
Spróbujemy usunąć te dwie siedzące na molo dziewczyny. Zaznaczamy je za pomocą lassa
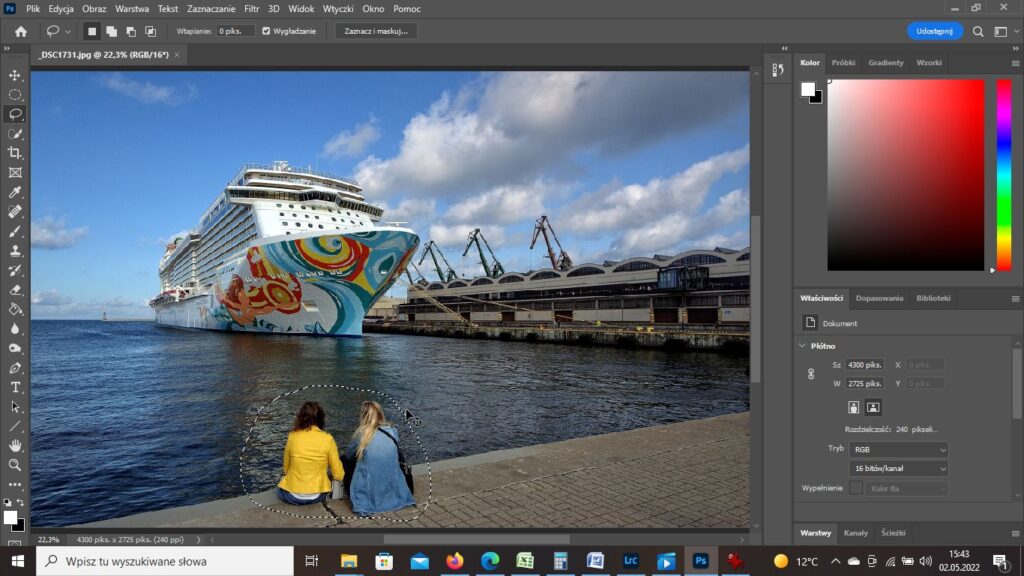
Z menu Edycja wybieramy opcję Wypełnij. W otwartym oknie zaznaczamy opcję – Uwzględnianie zawartości.
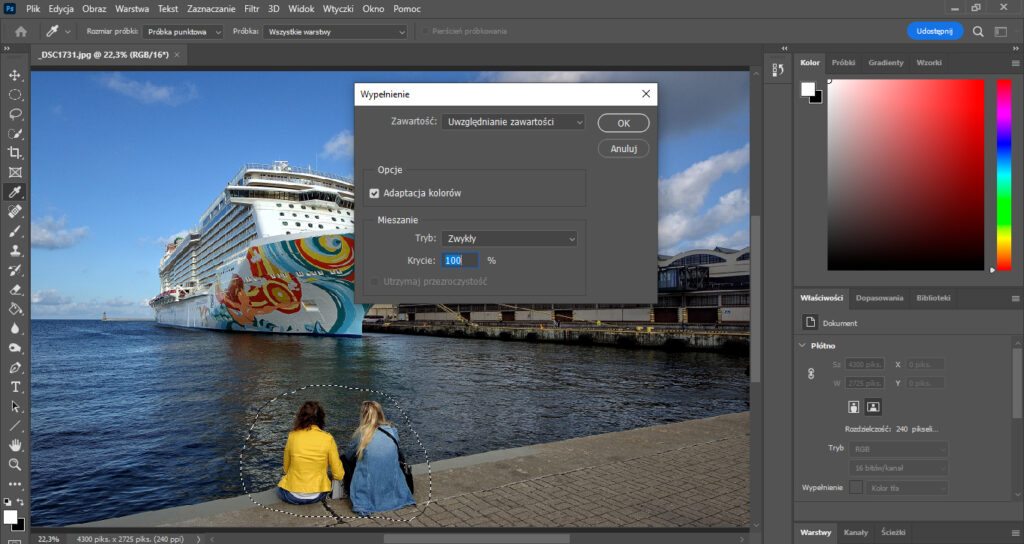

Teraz wystarczy zamknąć zdjęcie w Photoshopie zapisując zmiany i kiedy otworzymy Lightrooma mamy tam już zmienione zdjęcie.
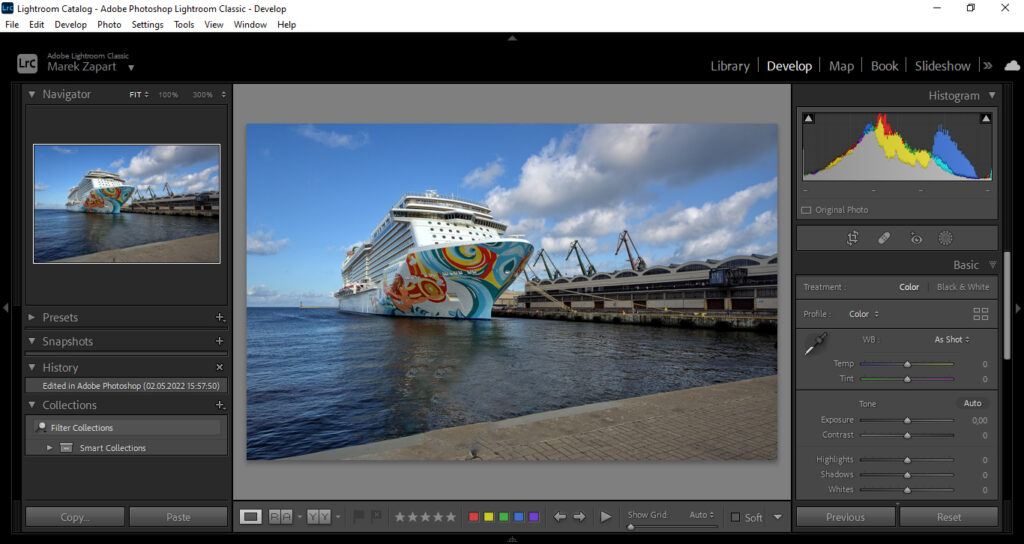
Zdjęcia HDR
Zdjęcie HDR (High Dynamic Range image) to obraz o zakresie jasności (luminancji) porównywalnej do zakresu jasności widzianego przez człowieka. Zakres jasności definiowany jest jako stosunek najjaśniejszego punktu na obrazie do punktu najciemniejszego.
Technika wykonywania a takiego zdjęcia polega na wykonaniu trzech lub więcej zdjęć, z których część ma poprawnie naświetlone cienie, część powinno mieć ekspozycję dobraną pośrednio, a reszta powinna być naświetlona na światła.
Wykonujemy powiedzmy 5 zdjęć co 2 Ev. Następnie wszystkie zdjęcia łączymy w jeden plik. Złączony obraz podlega mapowaniu tonalnemu. Kompresji ulega kontrast zdjęcia, ale lokalne zmiany w jasności są zachowane. Dlatego mamy na zdjęciu zarówno obszary bardzo ciemne jak i bardzo jasne.
Mamy 5 zdjęć o różnym poziomie naświetlenia, z których chcemy wykonać obraz HDR. Z menu Photo wybieramy polecenie Photo Merge i HDR.
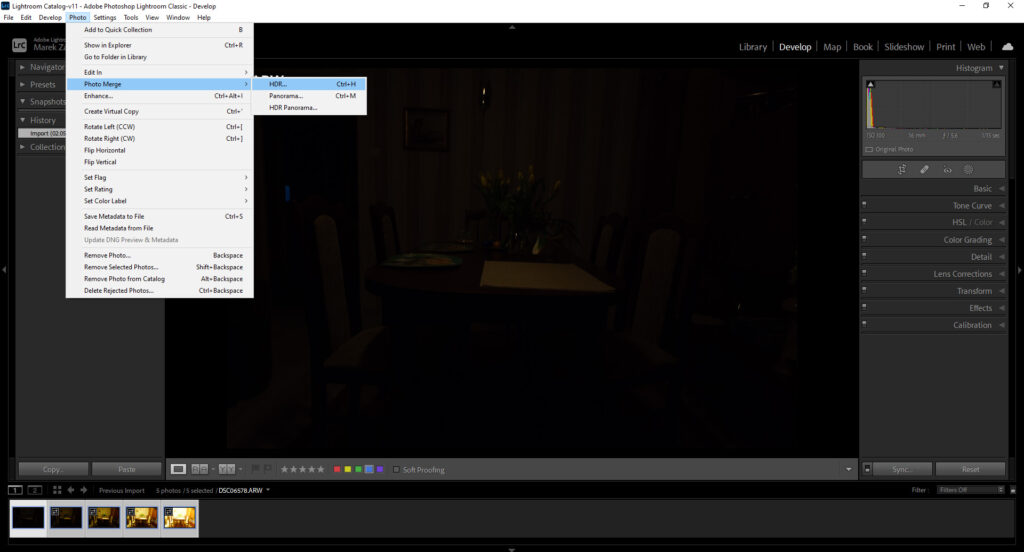
Program tworzy podgląd obrazu HDR. Po zakończeniu program wyświetla podgląd.
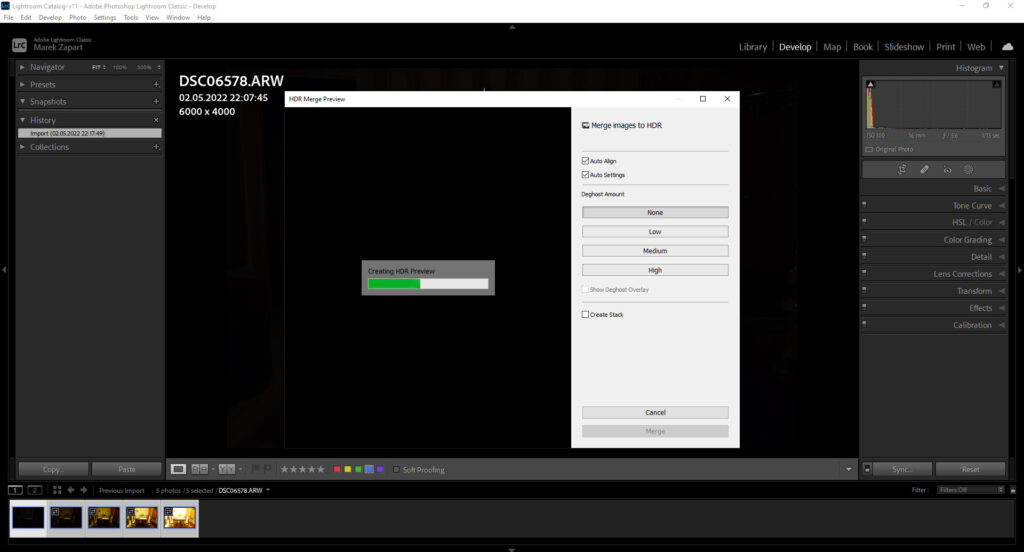
Objaśnienia:
1 . Zaznaczenie tej funkcji (automatyczne wyrównanie) jest potrzebne wtedy, kiedy nie robimy zdjęcia ze statywu. Program stara się zniwelować ewentualne poruszenia.
2. Automatyczna korekta tonalna. Włączenie tej opcji jest bezwzględnie wskazane przy łączeniu zdjęć w obraz HDR.
3. Opcje smużące do usuwanie „duchów” na zdjęciu.

Klikamy na przycisk Merge. Program jakiś czas łączy zdjęcia w jeden obraz. Następnie obraz zostanie wyświetlony. Teraz możemy go wg swoich upodobań obrobić.
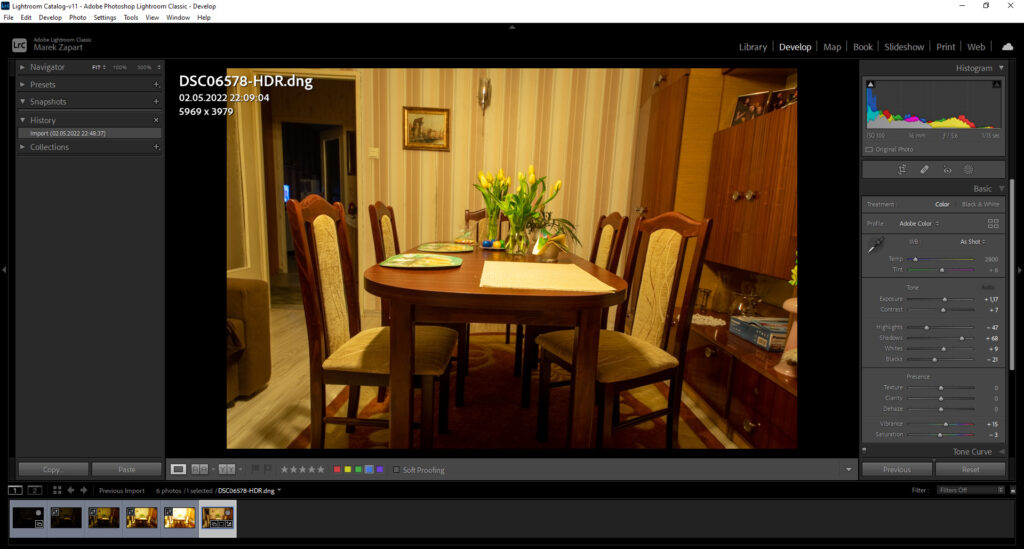
W Adobe Lighroom łączenie zdjęć dzieje się praktycznie automatycznie. Jeżeli ktoś ma większe ambicje polecam do łączenia zdjęć HDR polski program Machinery HDR. Jest tam masa ustawień i regulacji.
Eksport plików
Jak zapisać obrobione pliki. W Lightroomie nie ma opcji zapis. Pliki można tylko wyeksportować, tak samo jak do programu można je tylko zaimportować.
Przycisk Export znajduje się w module Library obok przycisku Import. Jednak wyeksportować zdjęcie mona z każdego modułu klikając prawym przyciskiem myszy i wybierając opcję Export.
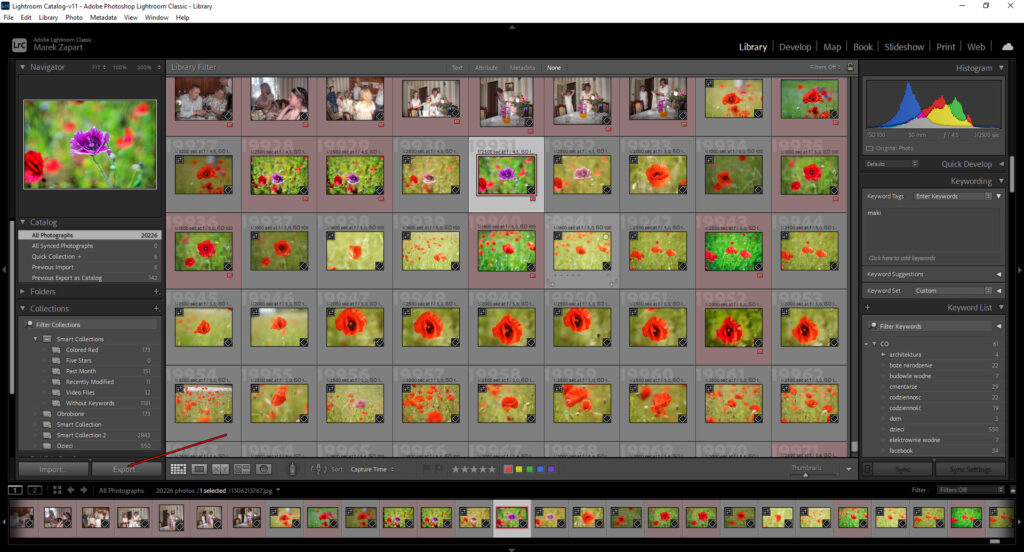
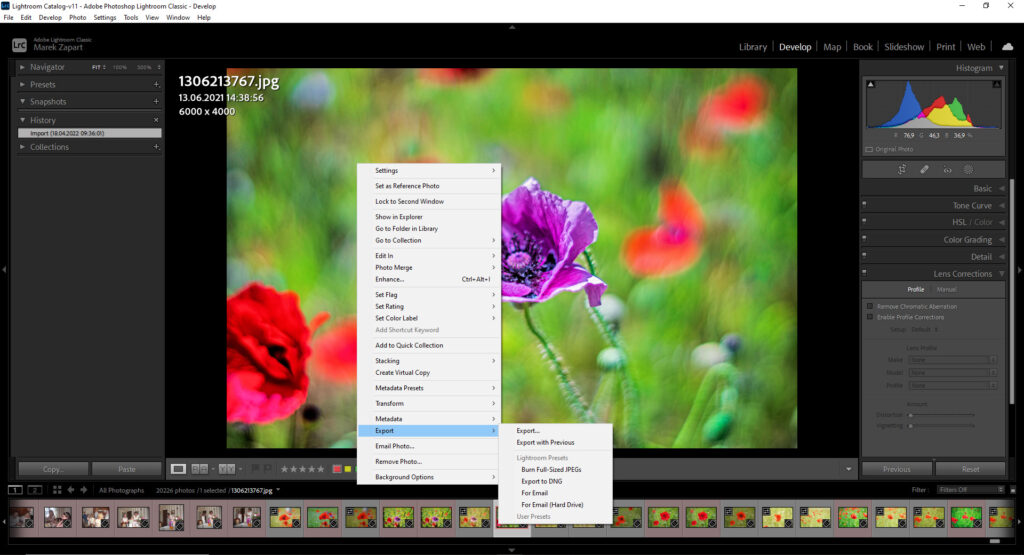
Eksportować można zarówno jedno zdjęcie jak i wiele. W przypadku większej ilości trzeba je wszystkie zaznaczyć wybieram więc Export i otwiera się okno z opcjami.
U góry jest miejce do którego chcę wyeksportować pliki.
Export Location – lokalizacja gdzie pliki mają być zapisane
File naming – nazwa pliku

Video – jakość pliku video i kodek
File Settings – rodzaj pliku, jakość, kompresja etc.
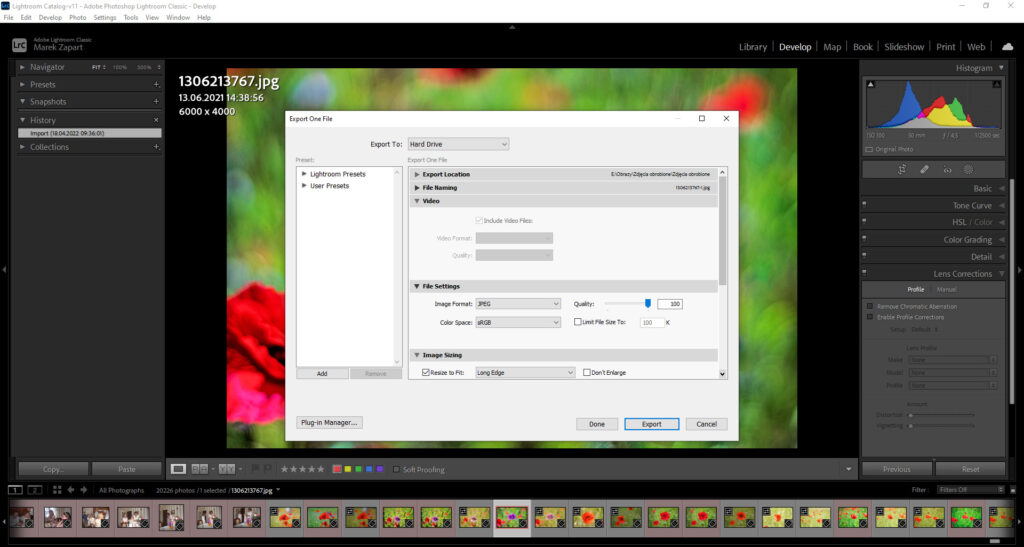
Image Sizing – tu definiujemy rozmiar zdjęcia i rozdzielczość
Output Sharpening – delikatne wyostrzanie na wyjściu
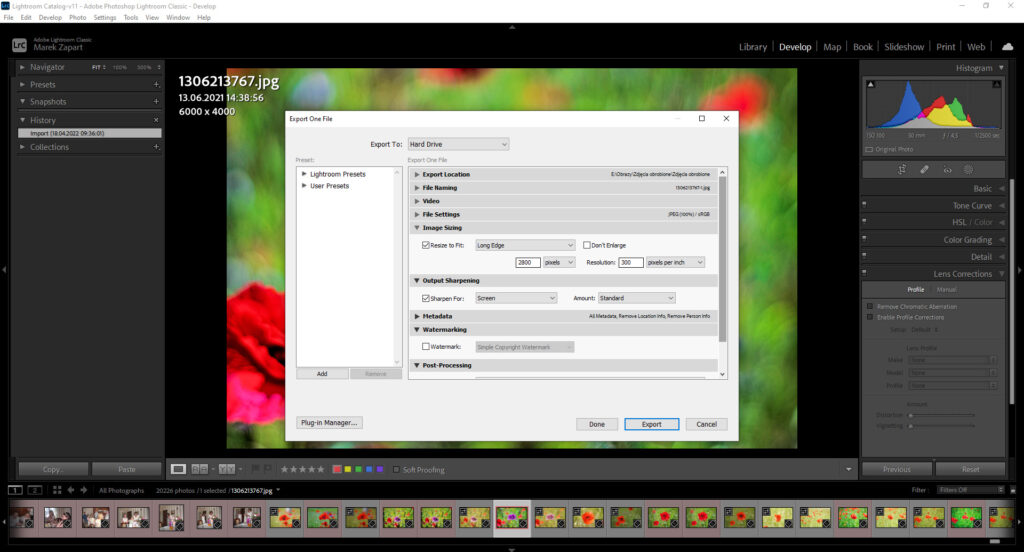
Metadata – informacje o zdjęciu
Watermarking – jeżeli chcemy utworzyć znak wodny w dodatkowym oknie możemy określić parametry.
Post processing – informacja co ma być zrobione z plikiem po jego wyeksportowaniu.
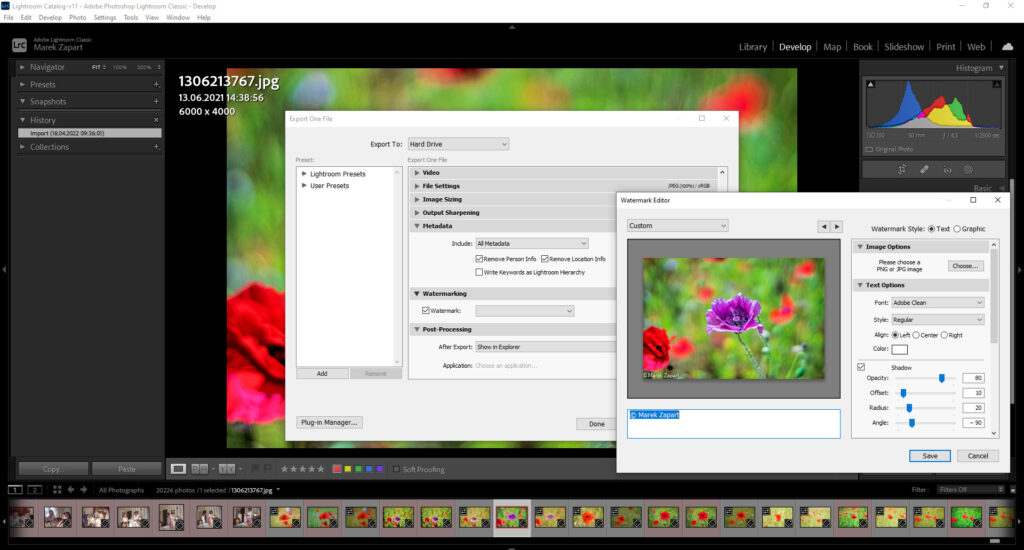
Ustawienia możemy zapisać w formie presetu, wystarczy wcisnąć przycisk Add
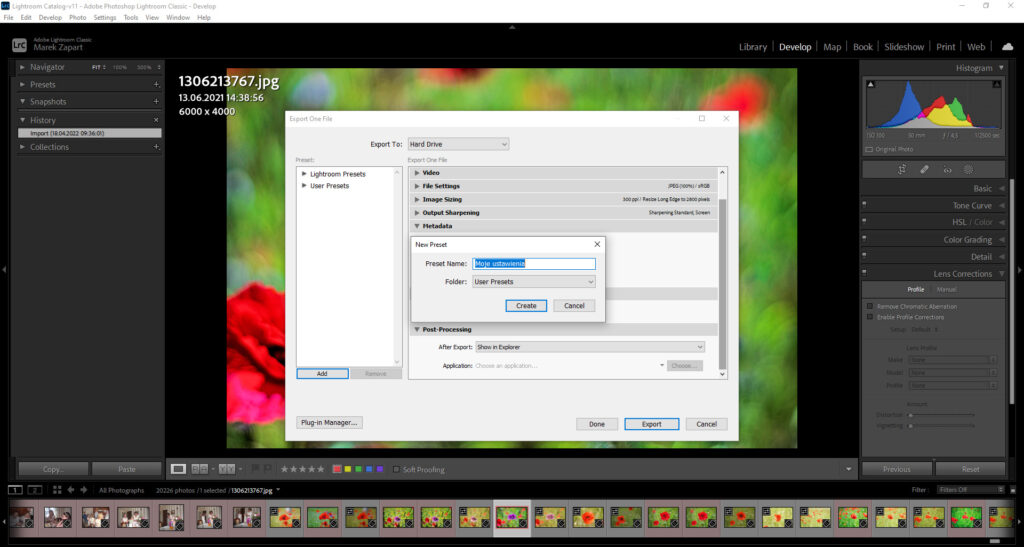
Fotografie24.pl
Usługi fotograficzne
Nawigacja
Skontaktuj się z nami
ul. Gdańska 28/1, 84-230 Rumia
(+48) 532 290 239
(+48) 531 010 799
biuro@fotografie24.pl





