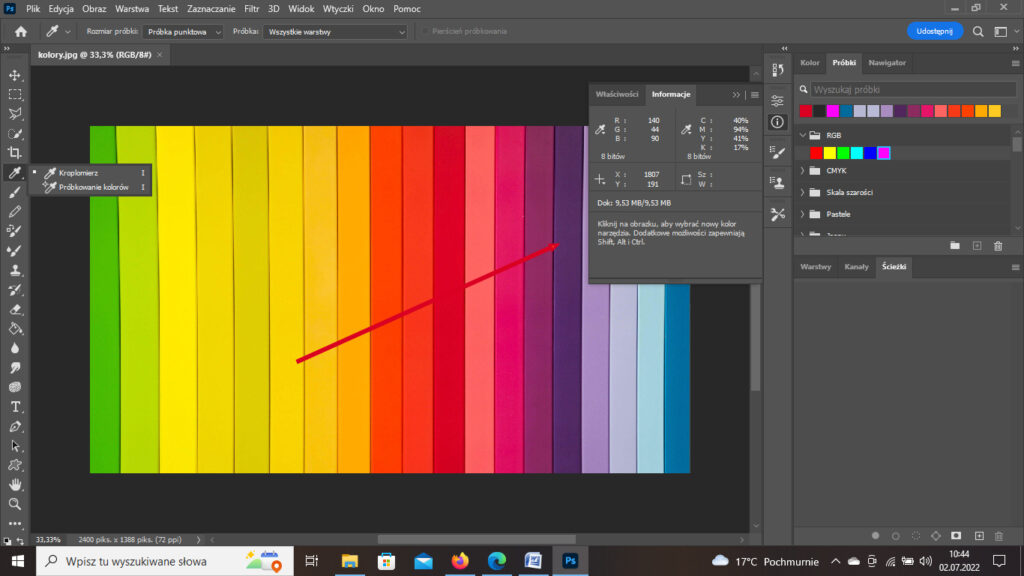O fotografii prawie wszystko
Adobe Photoshop
Adobe Photoshop - tutoriale
Adobe Photoshop jest programem graficznym przeznaczonym do tworzenia i obróbki grafiki rastrowej, będący sztandarowym produktem firmy Adobe Systems.
Program jest dostępny na platformy Windows i macOS. Projekty zapisywane są w formacie plików PSD.
Spis tutoriali
Wprowadzenie
Początki tworzenia programu sięgają roku 1987, kiedy to Thomas Knoll na komputerze Apple Macintosh Plus rozpoczął pisanie programu służącego do wyświetlania obrazów na monitorze monochromatycznym (będącym w stanie wyświetlać tylko różne odcienie szarości.
Program nazwany Display przykuł uwagę jego brata, Johna Knolla, który zasugerował Thomasowi, aby dodał do programu funkcje edycyjne. W 1988 r. Thomas przerwał naukę na pół roku, by wspólnie z bratem rozwijać program, którego nazwa znowu uległa zmianie na ImagePro. W tym samym roku doszło do zawarcia umowy pomiędzy Thomasem a producentem skanerów BarneyScan, na mocy której aplikacja miała być dołączana do skanerów tej firmy. Przy okazji tej współpracy doszło do ostatniej już zmiany nazwy, program otrzymał wówczas nazwę Photoshop. We współpracy z firmą BarneyScan sprzedano 200 kopii programu.
W 1988 firma Adobe kupiła prawa autorskie do programu. Jest najpopularniejszym programem do edycji grafiki.
Program Adobe Photoshop jest nieustannie rozbudowywany. Aktualna wersja to Adobe Photoshop CC.
Grafika rastrowa
Grafika rastrowa (potocznie bitmapa) to prezentacja obrazu za pomocą matrycy punktów w postaci prostokątnej siatki odpowiednio kolorowanych pikseli na monitorze komputera, drukarce lub innym urządzeniu wyjściowym. W systemach komputerowych grafika rastrowa jest przechowywana w sposób skompresowany (stratnie lub bezstratnie) albo nieskompresowany w wielu formatach plików graficznych.
Bez zastosowania kompresji kolor każdego piksela jest definiowany pojedynczo tworząc mapę bitową, którą charakteryzują trzy podstawowe liczby – wysokość i szerokość mapy bitowej, liczone w pikselach, oraz kolor w danym trybie koloru. Obrazki z głębią kolorów RGB często składają się z kolorowych kwadratów zdefiniowanych przy pomocy trzech bajtów – jeden bajt (czyli 8 bitów) na składową czerwoną koloru, jeden na zieloną i jeden na składową niebieską. Obrazki o mniejszej liczbie kolorów potrzebują mniej informacji (bitów) na piksel, np. obrazek jedynie w kolorach czarnym i białym wymaga tylko jednego bitu na każdy piksel (zwany jest wtedy bitmapą).
Pixel jest więc najmniejszą składową i pierwszym elementem ekranu. Pixel to mały kwadracik, który jest wypełniony jednolitym kolorem. Jest on zawsze jednokolorowy. Dopiero zestaw takich kwadratów (pieli) może utworzyć jakieś przejście tonalne.
Wartość, która oznacza ilość pikseli, na którą składa się ekran, czy to monitora czy np. telefonu innego urządzenia przenośnego, nazywamy rozdzielczością,
Rozdzielczość wyraża się w postaci liczby pikseli w poziomie i w pionie. Obraz na ekranie sskłada się z poziomych i pionowych linii.
Im większa rozdzielczość ekranu, tym lepiej dla odbiorcy, ponieważ piksele są coraz, coraz mniejsze i nasze oko przestaje je w pewnym momencie rozróżniać – widzi jako płynne przejście.
Dla przykładu, w monitorze o rozdzielczości Full HD mamy 1920 pikseli w poziomie i 1080 pikseli w pionie.
Ilość pikseli na ekranie określa się wartością PPI, czyli inaczej pixels per inch, ponieważ przekątną ekranu zwykle podajemy w calach – PPI to wartość pikseli na jeden cal ekranu.

Zdjęcie i pojedyncze pixele w dużym powiększeniu.
Podobnie jest z drukowaniem, ale nie mamy do czynienia nie z wartością PPI, czyli pikseli na cal, lecz z wartością DPI czyli dots per inch, inaczej kropeczki na cal. W druku popularną wartością DPI dla drukarek jest 300 DPI.
Rozdzielczość monitora, czy rozdzielczość kartki na której drukujemy to jedna sprawa, natomiast wielkość w jakiej zrobione lub edytowane jest zdjęcie to druga rzecz. Jeżeli będziemy mieli zdjęcie o bardzo malej rozdzielczości to wyświetlenie go na ekranie np. Full HD spowoduje, że to zdjęcie będzie musiało zostać powiększone, a monitor będzie musiał uzupełnić brakujące piele i powstanie obraz rozmazany.
Adobe Bridge
Adobe Bridge jest oprogramowaniem służącym do zarządzania plikami multimedialnymi. Aplikacja została stworzona i wydana przez firmę Adobe Systems Incorporated jako część pakietu Creative Suite. Interfejs jest podobny do przeglądarki plików znanych w poprzednich wersjach programu Adobe Photoshop.
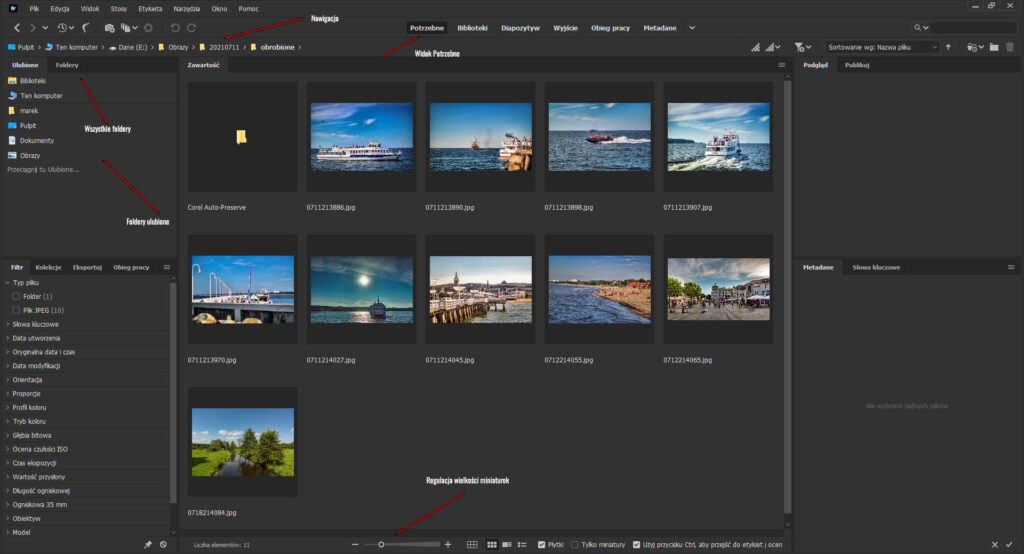
Przeglądanie w tym programie jest nakierowane na oglądanie obrazów oraz ich metadanych, a także pracę z plikami graficznymi.
Opis interfejsu.
Podstawowy widok to Potrzebne (Essentials), wyświetla pliki na komputerze zgodnie z trzema dużymi sekcjami.
Z lewej strony są foldery ulubione. Mamy również sekcję Foldery (Folders), gdzie znajdują się wszystkie katalogi, które mamy na naszym komputerze.
Równocześnie można poruszać się pomiędzy tymi katalogami z pomocą nawigacji, która znajduje się na górze.
W sekcji Zawartość (Content) można zmieniać rozmiar miniaturek poprzez regulację suwakiem na dole lub kółkiem scroll w myszce.
Jeśli klikniemy na konkretna zdjęcie w prawym panelu w sekcji Podgląd mamy podgląd tego zdjęcia wraz z jego meta danymi.
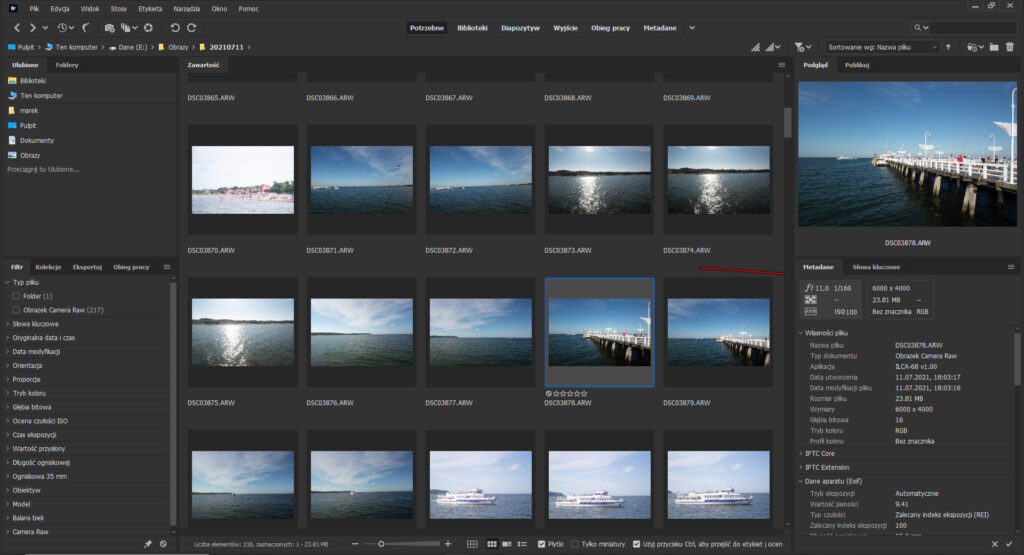
Znajduje się tu również sekcja słów kluczowych, które można dodawać do zdjęć.
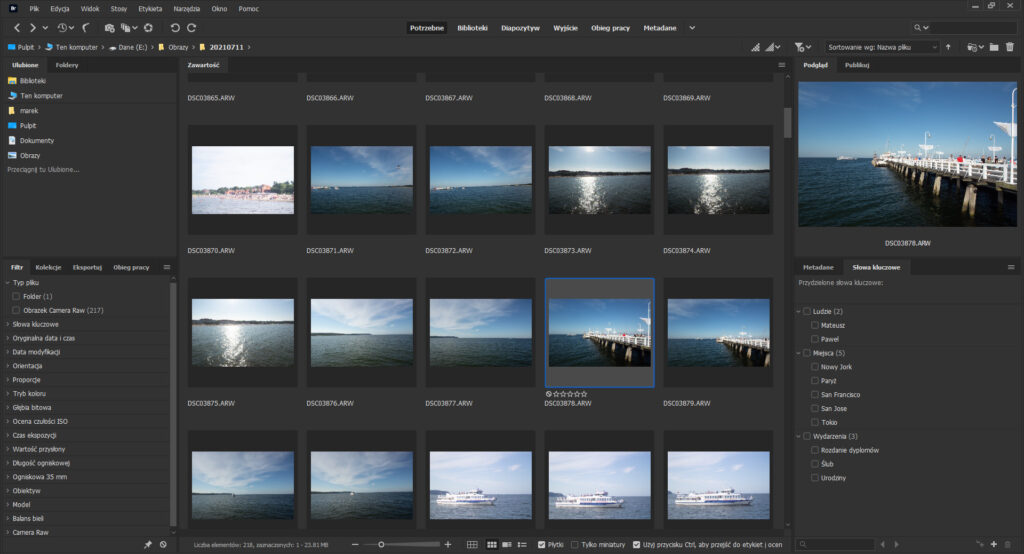
Widok Biblioteki służy do selekcji fotografii.
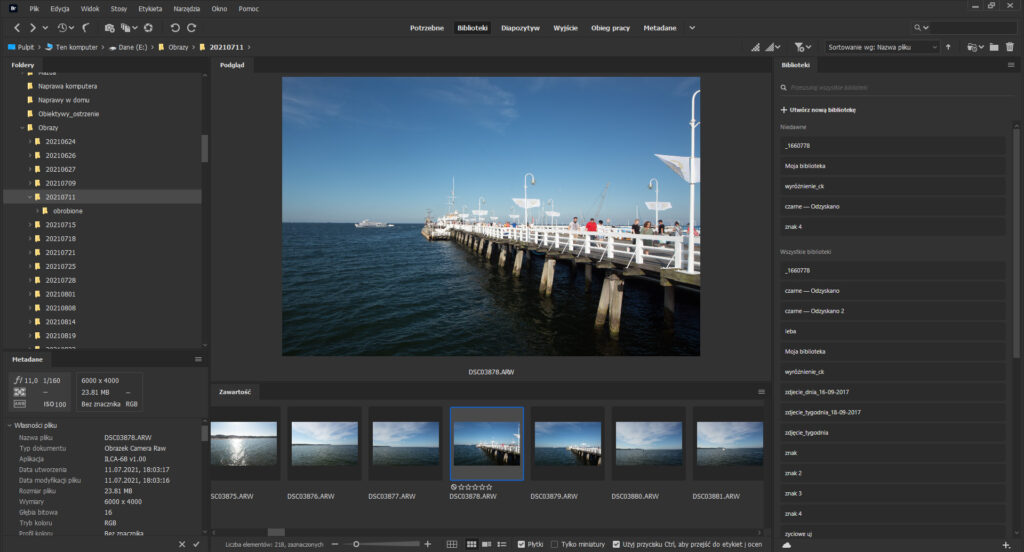
Zakładka Diapozytyw wyświetla miniaturki na przewijanym poziomym pasku (w panelu Zawartość) wraz z podglądem aktualnie wybranej pozycji (w panelu Podgląd). Wyświetla również panele Ulubione, Foldery, Filtr i Kolekcje
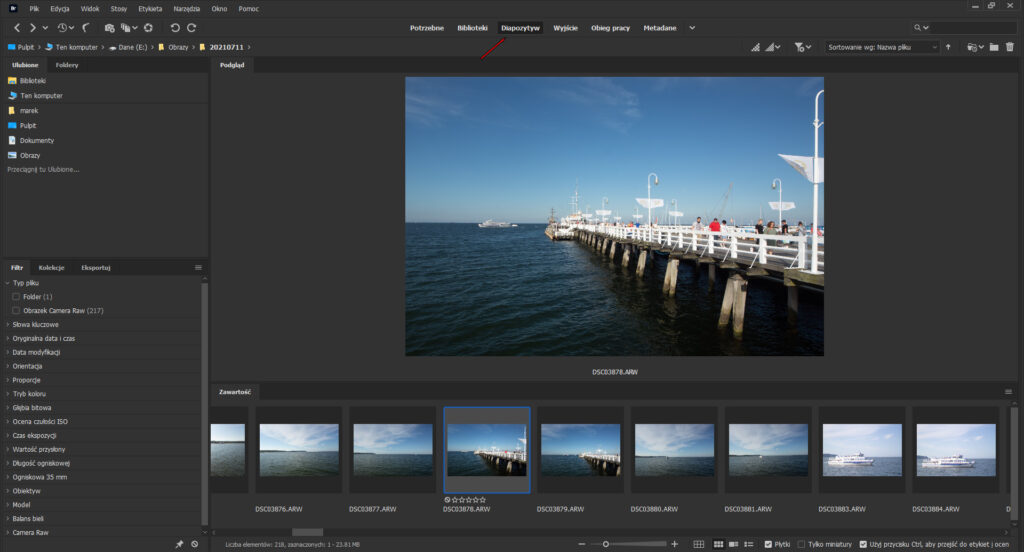
Wyjście Wyświetla panele Ulubione, Foldery, Zawartość, Podgląd, Wyjście i Podgląd wyjścia. Ta przestrzeń robocza jest dostępna wówczas, gdy w preferencjach programu Adobe Bridge wybrano skrypt startowy Adobe Output Module
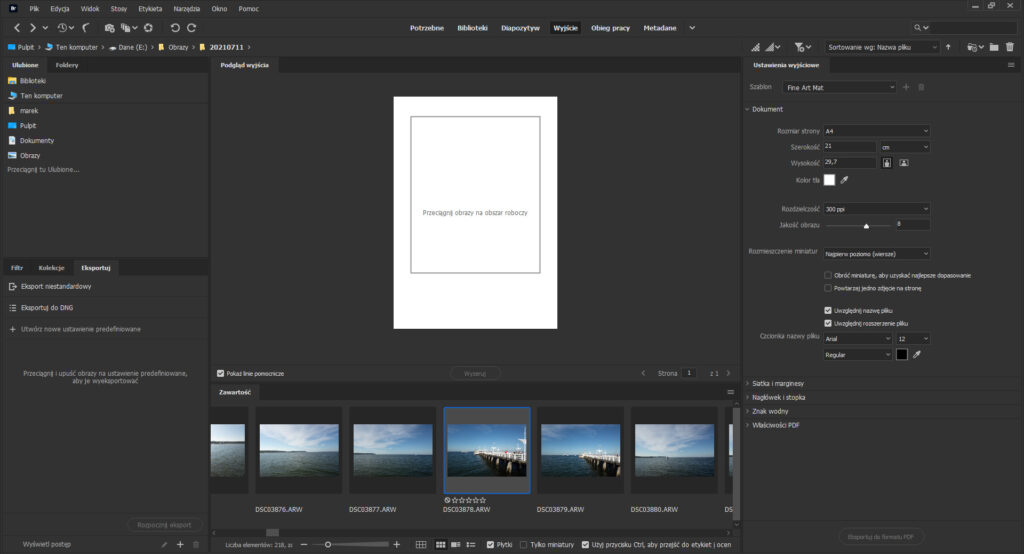
Obieg pracy
Przestrzeń robocza składa się z następujących paneli:
Schemat zadania: jest wyświetlany na środku przestrzeni roboczej. To miejsce służy do dodawania zadań w żądanej kolejności, co pozwala na tworzenie obiegu pracy.
Szczegóły obiegu pracy: po prawej stronie są wyświetlane szczegółowe informacje o obiegu pracy i jego zadaniach. Za pomocą tego panelu można nazwać predefiniowane obiegi pracy, określić folder docelowy danych wyjściowych i dostosować ustawienia zadania.
Panel obiegu pracy: w lewym dolnym rogu obok panelu Filtry i Kolekcja widoczny jest panel Obieg pracy. Tutaj będą wyświetlane wszystkie predefiniowane obiegi pracy. W dolnej części panelu Obieg pracy znajdują się opcje Rozpocznij obieg pracy i Wyświetl postęp.
Panel Zawartość wyświetlany jest na środku u dołu, a panel Foldery i Ulubione u góry po lewej stronie.
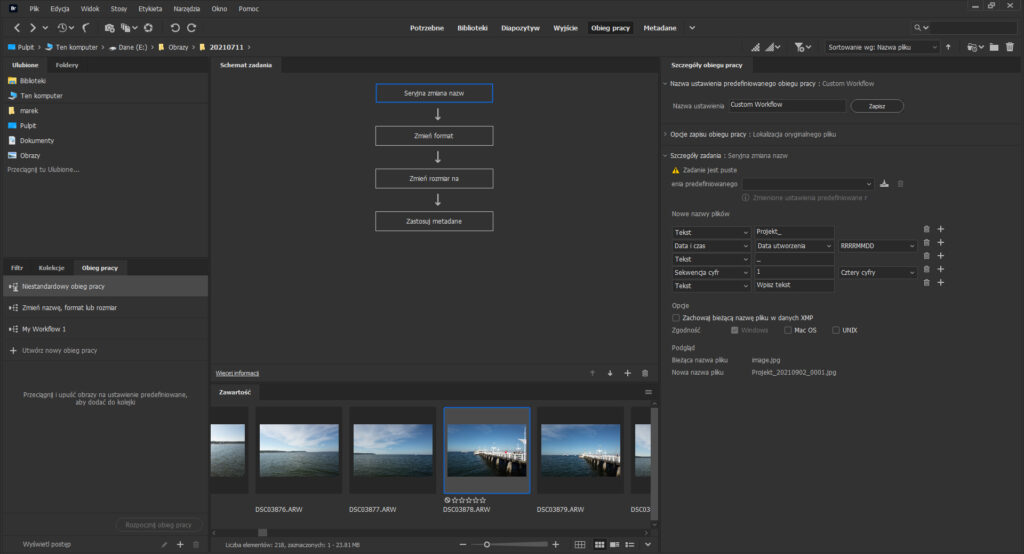
Dokładny opis panelu na stronie:
https://helpx.adobe.com/pl/bridge/using/workflow-builder.html
Metadane
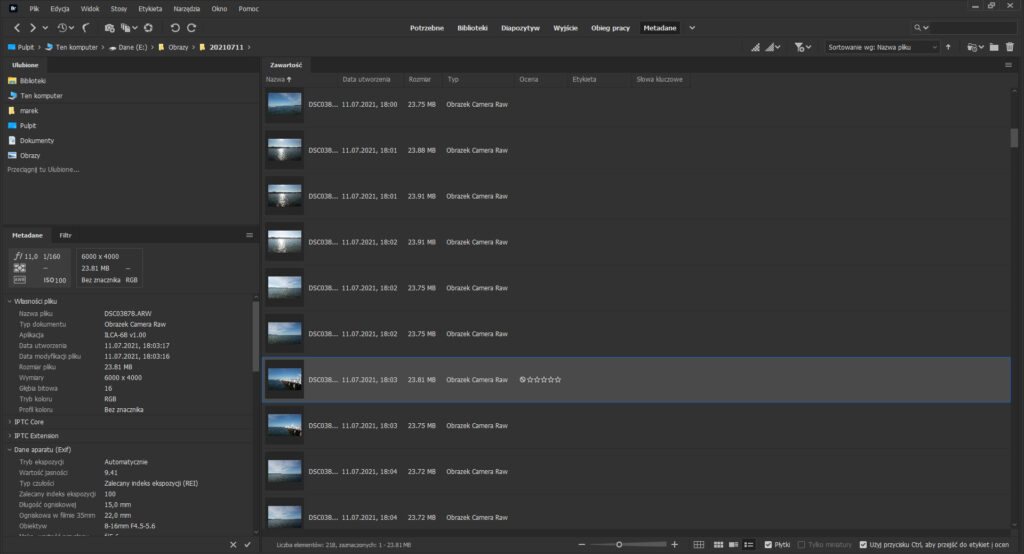
Funkcja pobierania zdjęć z aparatu bądź z czytnika kart.
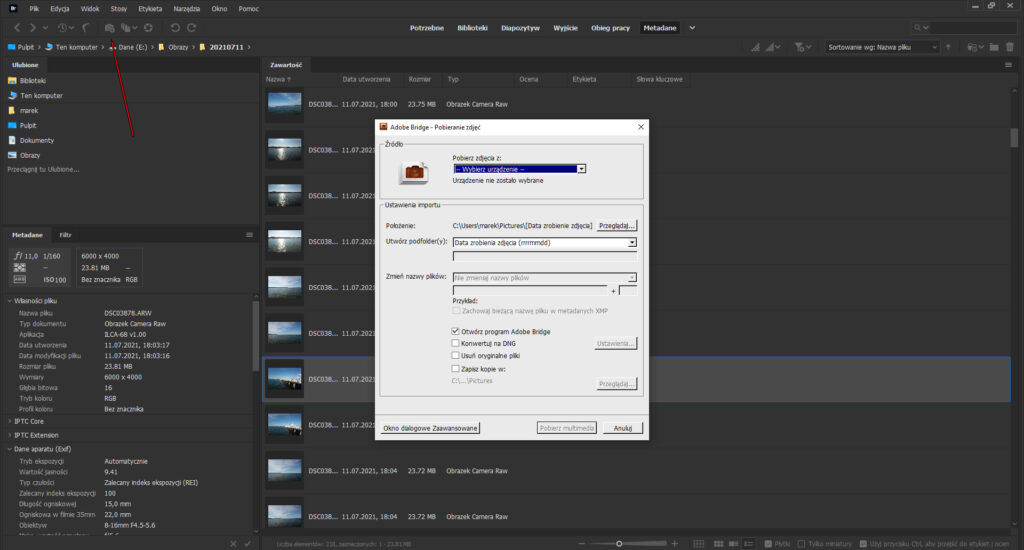
I zakładka Zaawansowane, w której mamy jeszcze więcej opcji.
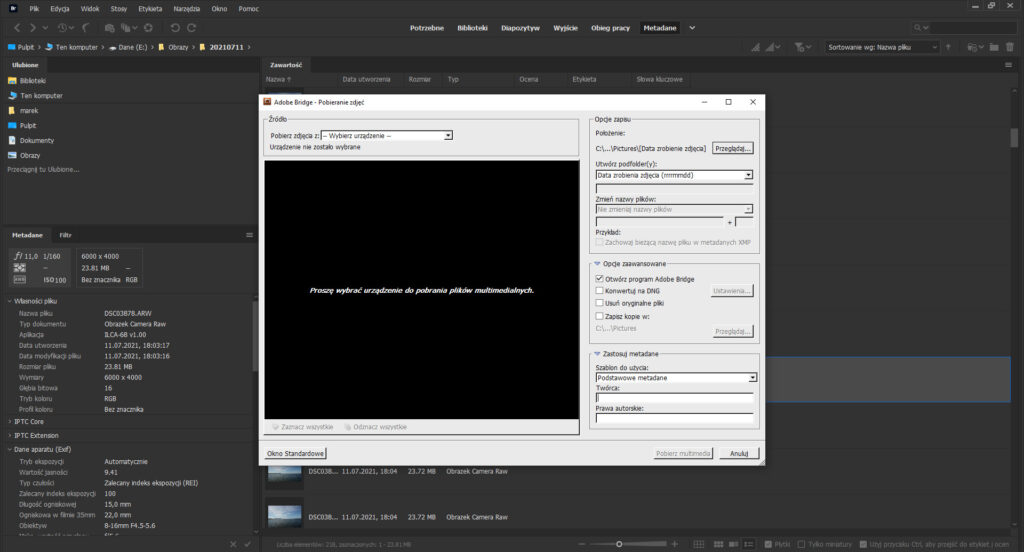
Klawisz Tab ukrywa i odkrywa panele boczne. Można oznaczać zdjęcia gwiazdkami, kolorami itp. To tak zwana selekcja zdjęć. Nie będę tego tu omawiał szerzej, gdyż uważam, że program Adobe Lightroom ma w tej kwestii większe możliwości i został już przeze mnie omówiony.
Wspomnę tylko o tym, że jeżeli komuś nie pasuje Lightroom w zakresie selekcji więcej szczegółów na temat Adobe Bridge w tej kwestii znajdzie pod tym linkiem.
https://helpx.adobe.com/pl/bridge/using/view-files-bridge.html
Camera RAW
Camera RAW jest to wtyczka do programu Adobe Photoshop. Instaluje się ona podobnie jak Adobe Bridge razem z Photoshopem. Wg mnie jest to jedna z lepszych aplikacji do edycji zdjęć i pozwalająca na pełną postprodukcję.
Ktoś, kto nie używa Adobe Lightroom do postprodukcji śmiało do tego może wykorzystać aplikację Camera RAW i to w zupełności wystarczy. Zresztą prawa strona paneli obróbczych w module Develop Adobe Lightroom zawiera praktycznie te same funkcje co aplikacja Camera RAW.
Sam Photoshop jest potrzebny tylko w przypadku retuszu naszych zdjęć, wykonania jakiegoś fotomontażu czy też kolaży.
Camera RAW służy głownie do obróbki plików RAW. Zresztą ładując do Photoshopa plik RAW automatycznie otwiera się on w Camera RAW.
Rejestracja zdjęć w formacie RAW pozwala na zachowanie najwyższej wierności odwzorowania obrazu oferowanej przez aparat, dając możliwość dokładnej obróbki pliku na komputerze.
Format RAW charakteryzuje się dużym zakresem tonalnym, brakiem kompresji stratnej i zawiera zazwyczaj 12 lub 14 bitów na piksel (w odróżnieniu od 8-bitowych plików JPEG). Plik w formacie RAW uważa się za cyfrowy odpowiednik negatywu, a jego konwersję za wywoływanie. Wywołanie pliku RAW można powtarzać dowolną liczbę razy np. dla różnego balansu bieli. Nie jest możliwy natomiast proces odwrotny – nie można przekształcić zdjęć np. z formatu JPEG na format RAW, bo część danych uległa bezpowrotnej utracie (pominięciu) w wyniku kompresji stratnej.
W odróżnieniu od zapisu w formacie JPEG albo TIFF, plik RAW nie zawiera bowiem obrazu przetworzonego (wywołanego) przez oprogramowanie aparatu, lecz „surowe” (ang. raw) dane z matrycy światłoczułej. Przeniesienie obróbki obrazu z aparatu do komputera pozwala na zastosowanie oprogramowania o większych możliwościach w stosunku do funkcji dostępnych w aparacie.
Rozszerzenia plików RAW
Producent | Wspierane formaty RAW |
|---|---|
Adobe |
|
Canon |
|
Casio |
|
Epson |
|
Fuji |
|
Hasselblad |
|
Imacon |
|
Kodak |
|
Leaf |
|
Leica |
|
Logitech |
|
Mamiya |
|
Minolta |
|
Nikon |
|
Olympus |
|
Panasonic |
|
Pentax |
|
Phase One |
|
Rawzor |
|
Red |
|
Ricoh |
|
Samsung |
|
Sigma |
|
Sony |
|
U góry nad panelami znajduje się Histogram
Histogram to wykres, który potrafi zweryfikować poprawność naświetlenia zdjęcia. Podaje on informacje o rozłożeniu świateł i cieni na fotografii. Na osi poziomej mamy informacje o tonach fotografii, po lewej tony ciemne, czernie, po prawej tony jasne. Oś pionowa zawiera ilość tych informacji.
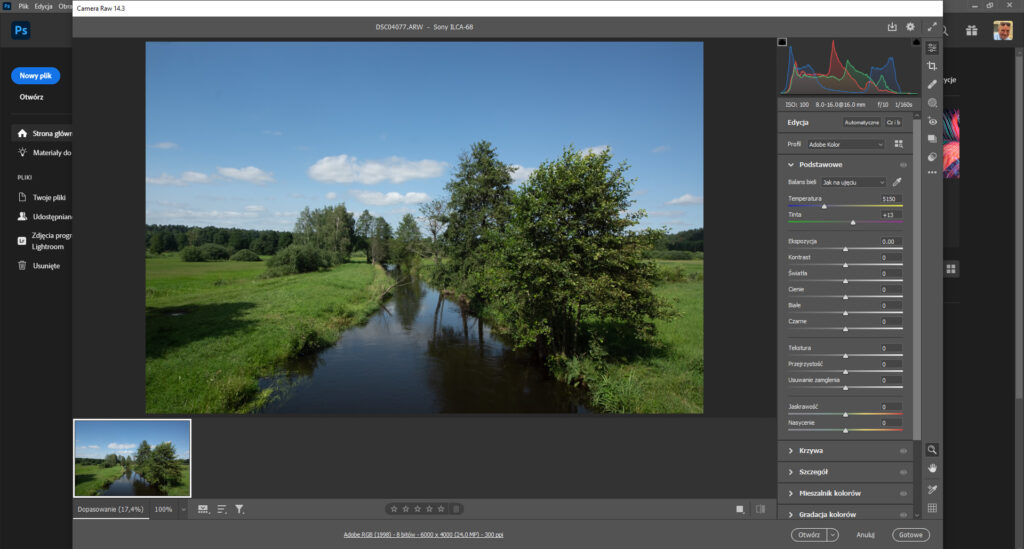
Plik - nowy
Tworzenie nowego dokumentu zaczynamy od wywołania okienka tworzenia dokumentu przez kliknięcie w menu Plik Nowy lub skrótu Ctrl+N.
Możemy wybrać któryś z zaproponowanych presetów dostępnych w zakładkach Fotografia, Drukowanie, Kompozycje i ilustracje, WWW, Urządzenia mobilne czy Film i video lub utworzyć nowy plik wg własnych potrzeb.
Zajmiemy się tym ostatnim. W oknie dialogowym wypełniamy kolejno:
Nazwa pliku
Szerokość i wysokość
Jednostkę miary
Orientację
Rozdzielczość (w przypadku zdjęć do Internetu czy przeglądania wystarczy 72 px/cal, w przypadku wersji do druku 300 px/cal
Rodzaj zawartości tła
Tryb kolorów (zwykle na monitor – kolor RGB, do druku – kolor CMYK)
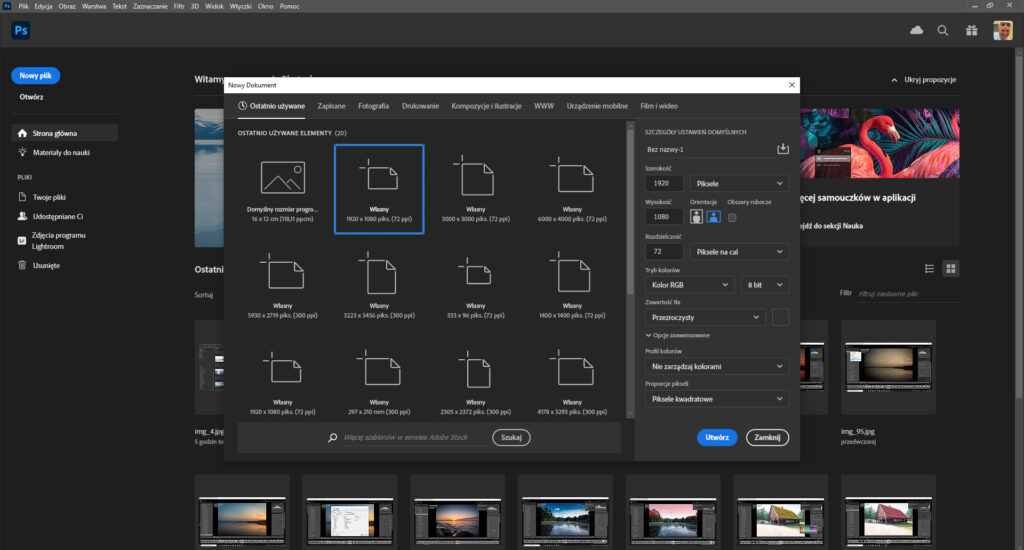
Zapisywanie plików
Mam plik, nad którym pracowałem, chcę go zamknąć. Ale są w tym pliku jakieś niezapisane zmiany. O tym informuje mała gwiazdka na belce.
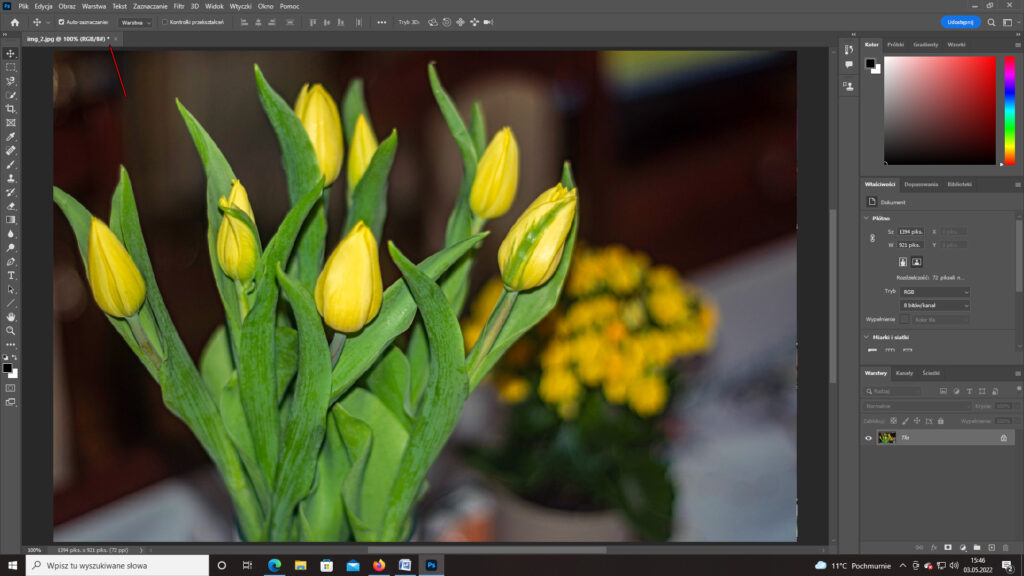
Wydanie polecenia Zapisz powoduje nadpisanie tego pliku.
Wydanie polecenia Zapisz jako spowoduje zapisanie pliku pod nową nazwą, lokalizacją lub formatem.
Aby zapisać plik z warstwami jako plik płaski, trzeba utworzyć nową wersję dokumentu. Jeśli nie widzisz żądanego formatu, takiego jak JPEG lub PNG, użyj opcji Zapisz kopię dla wszystkich formatów i utwórz zachowaną wersję dokumentu.
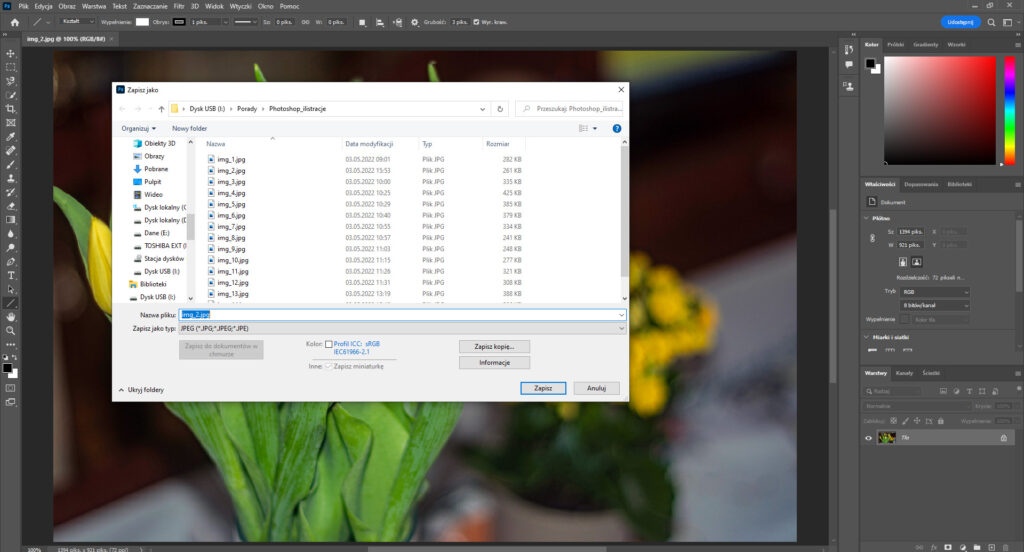
Aby zapisać plik z warstwami jako plik płaski, trzeba utworzyć nową wersję dokumentu. Jeśli nie widzisz żądanego formatu, takiego jak JPEG lub PNG, użyj opcji Zapisz kopię dla wszystkich formatów i utwórz zachowaną wersję dokumentu.
Popularne formaty zapisu plików:
*.psd – plik edycyjny Photoshopa
*.jpg – popularny plik graficzny skompresowany
*.png
Zapisanie pliku w formacie *.psd spowoduje, że będzie można go ponownie używać z wszystkimi naniesionymi zmianami takimi jak warstwy, maski etc.
Zapisać plik w formacie *.jpg można w jakości od niskiej do maksymalnej. Opcja Podglądu umożliwia obejrzenie pliku po kompresji.
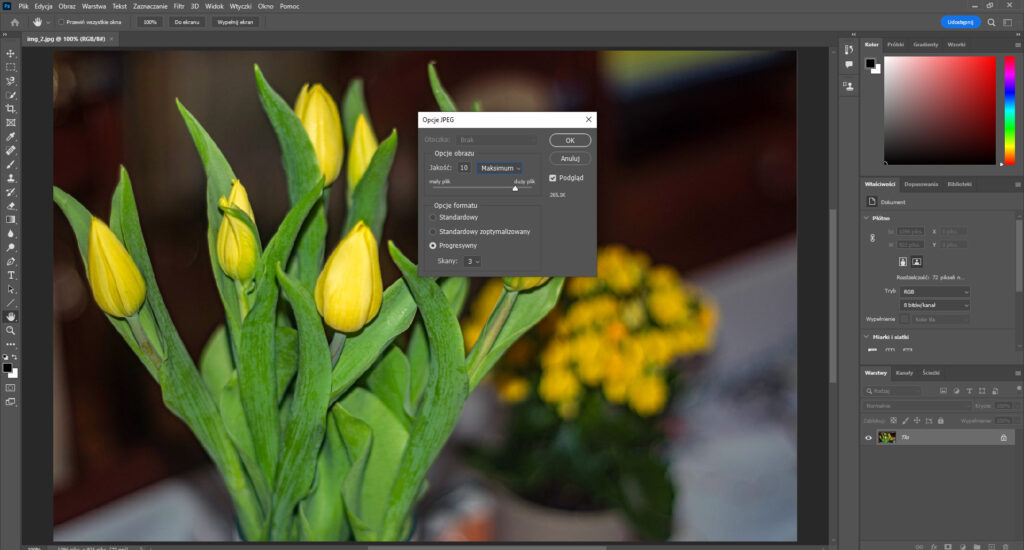
Plik Photoshop PDF. Jeżeli mamy eksportować pliki np. do wydruku można to zrobić za pomocą tej opcji. Podczas zapisu pliku do takiego formatu wyświetli się okno dialogowe z informacjami:
Proponowane ustawienia
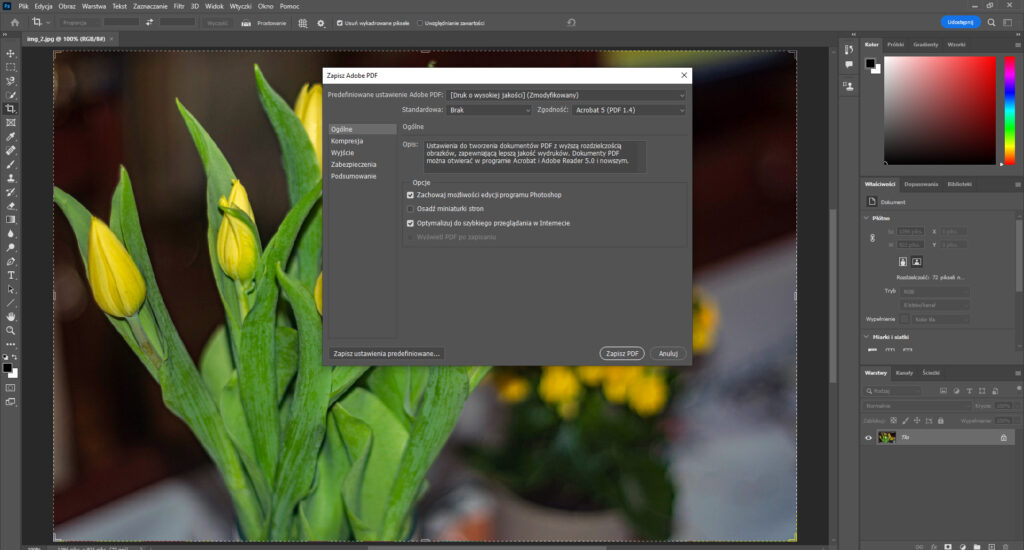
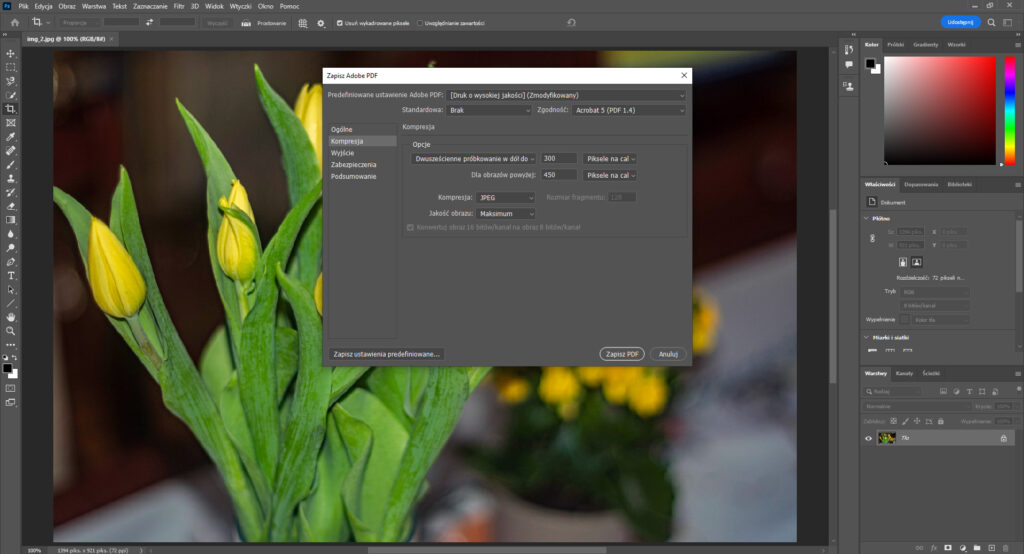
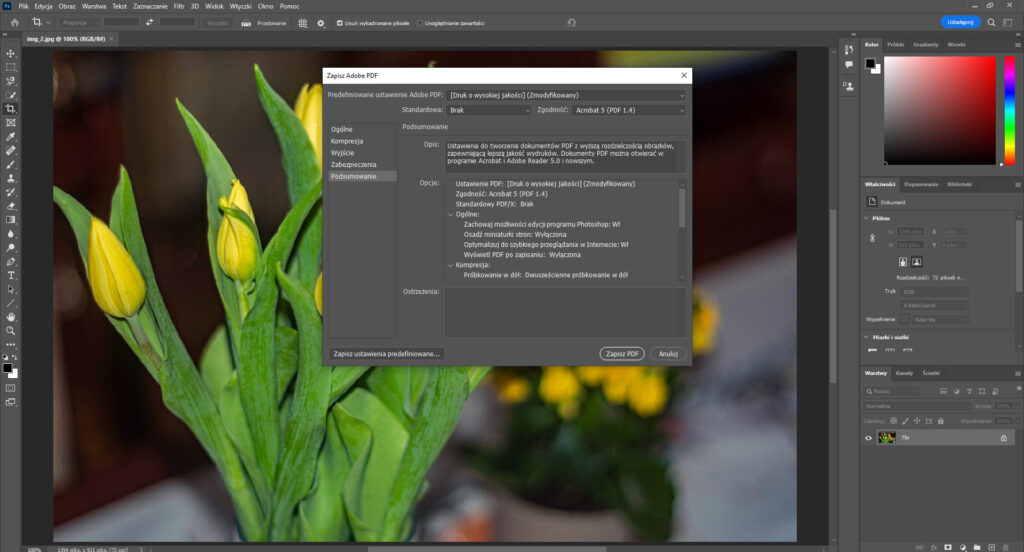
Możemy wyeksportować też plik do sieci. Proponuję zapisywanie w formacie png z przeźroczystością. Jeżeli nie zależy nam bardzo na wadze pliku. (Plik/Eksportuj/ Eksportuj jako)
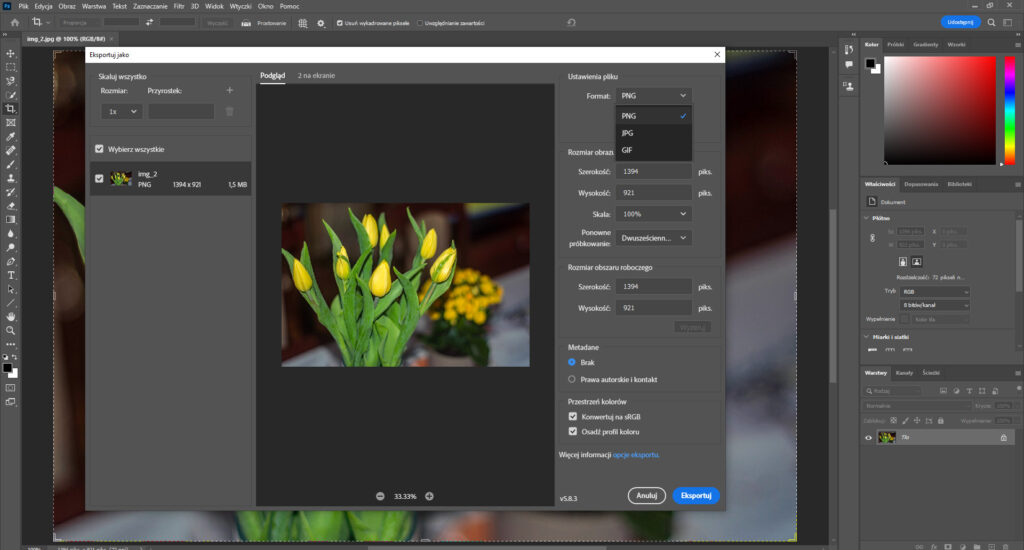
Najważniejsze ustawienia
W tym tutorialu postaram się przedstawić najważniejsze ustawienia niezbędna do pracy z programem.
Ustawienia koloru:
Przy tworzeniu nowego dokumentu do sieci i przeglądania najlepiej wybrać:
Tryb kolorów: S-RGB – 8 bit
Profil kolorów:
Roboczy RGB: sRGB IEC 61966-2.1

Przy tworzeniu nowego dokumentu do druku najlepiej wybrać:
Tryb kolorów: CMYK
Profil kolorów: U.S. Web Coated (SWOP)v2 – jeżeli nie ma profilu z drukarki lub z drukarni
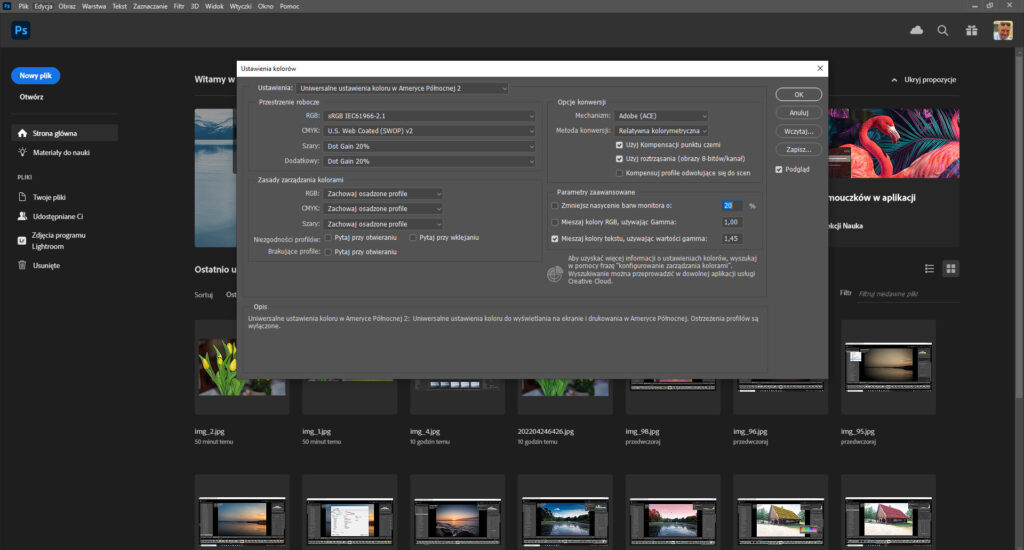
Ujednolicenie jednostek miary:
Skrótem klawiaturowym Ctrl+R wywołujemy podziałkę. Dwukrotnie klikamy w jakimś miejscu na niej. Pojawia się okno z ustawieniami. W polu Jednostki zmieniamy tak, żeby Miarki i Tekst był w pikselach.
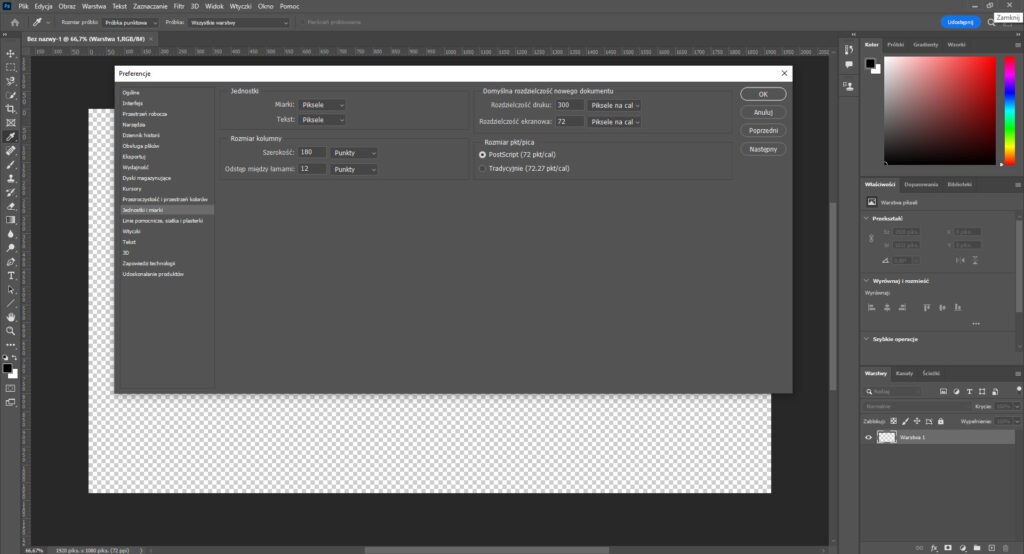
Zarządzanie panelami
Wywoływanie poszczególnych paneli roboczych następuje po wejściu do menu Okno.
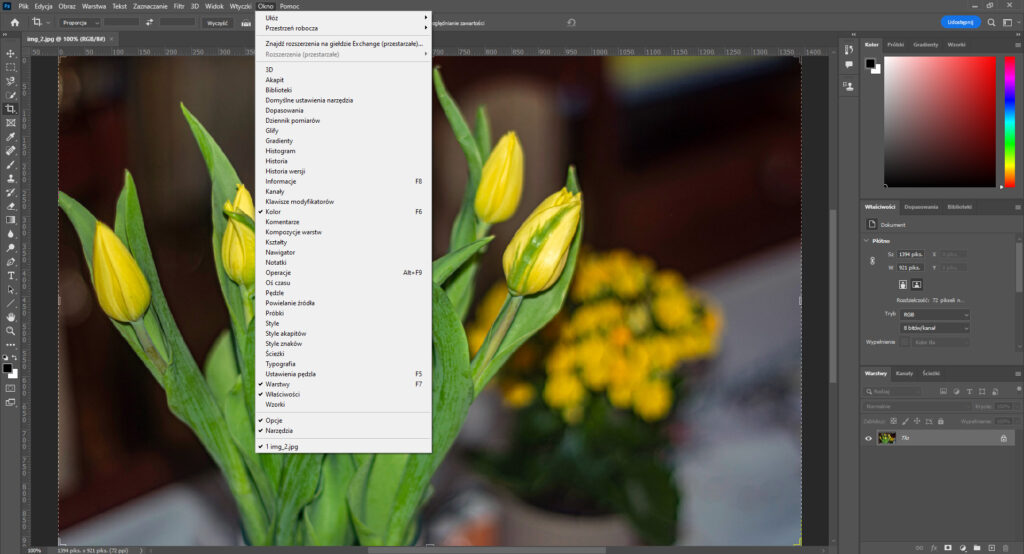
Menu główne
Narzędzia
Prawe panele
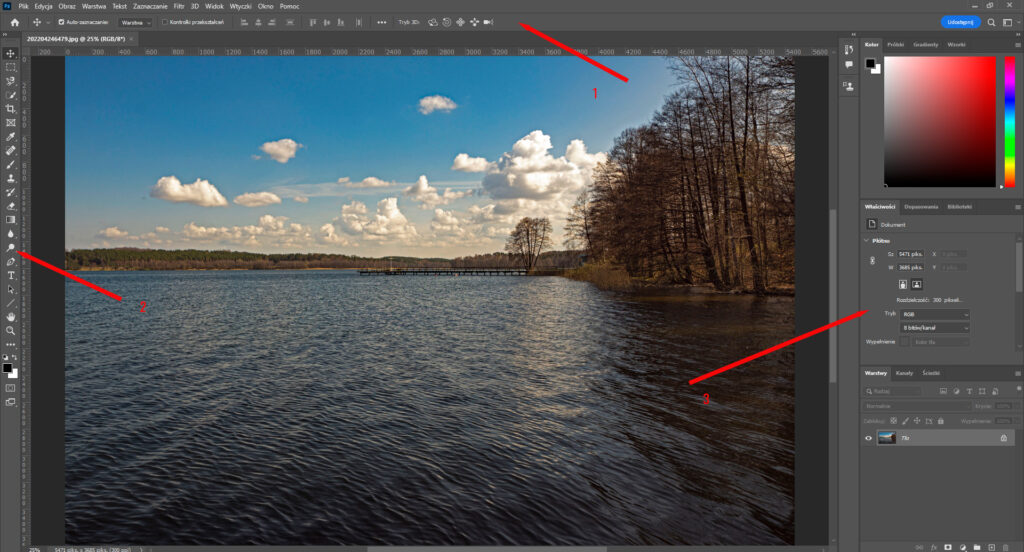
Chociaż panele można przenosić w jakiekolwiek miejsce, staram się je mieć zawsze po prawej, a narzędzia po lewej.
Zminimalizowane panele
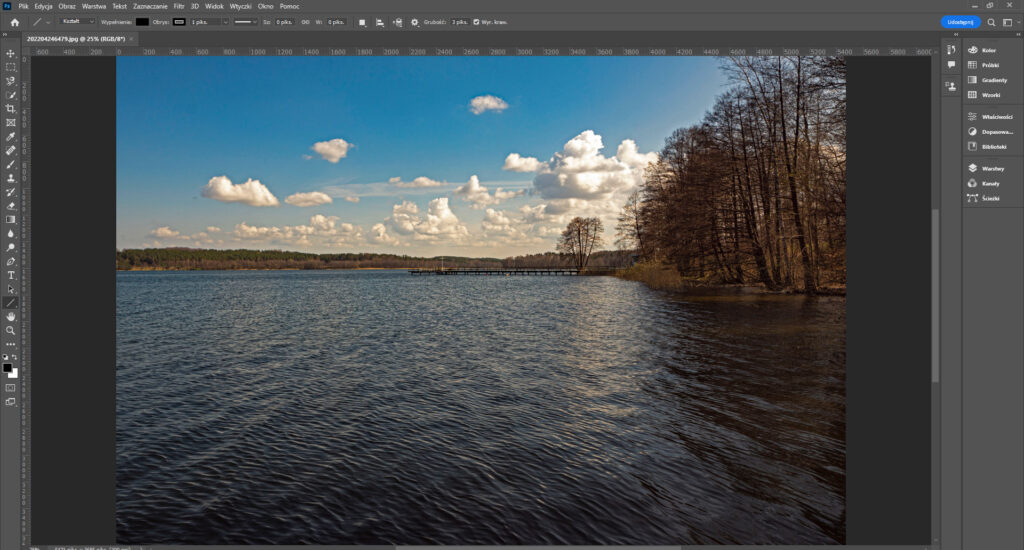
Panele można przenosić w dowolne miejsce, można też je minimalizować.
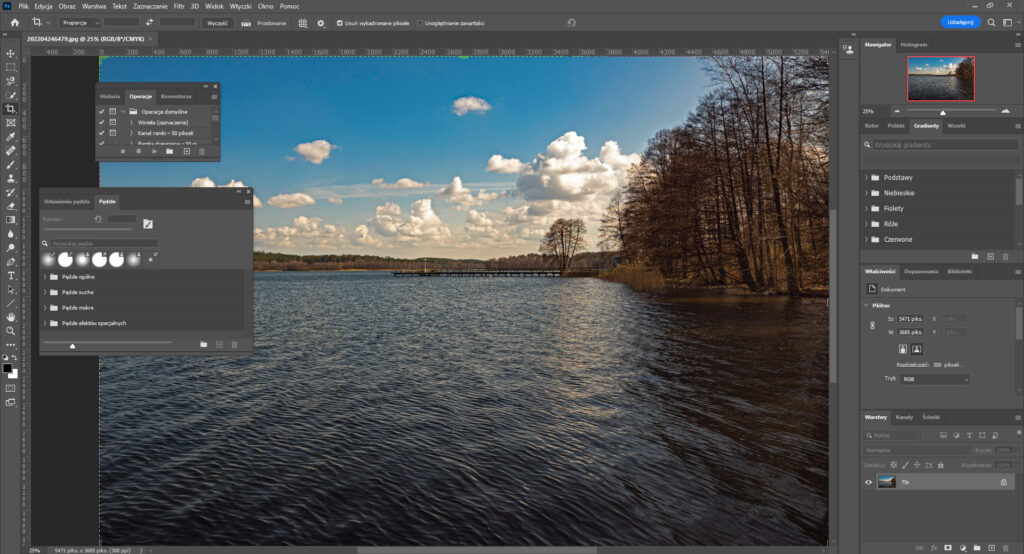
Strzałeczka w dół, po prawej nad panelami rozwija domyślne grupy paneli. Jeżeli zrobimy bałagan z nimi, zawsze możemy je zresetować wybierając Przywróć istotne elementy.
Można też skonfigurować i zapisać swój własny rozkład paneli przez wybranie opcji Nowa przestrzeń robocza.
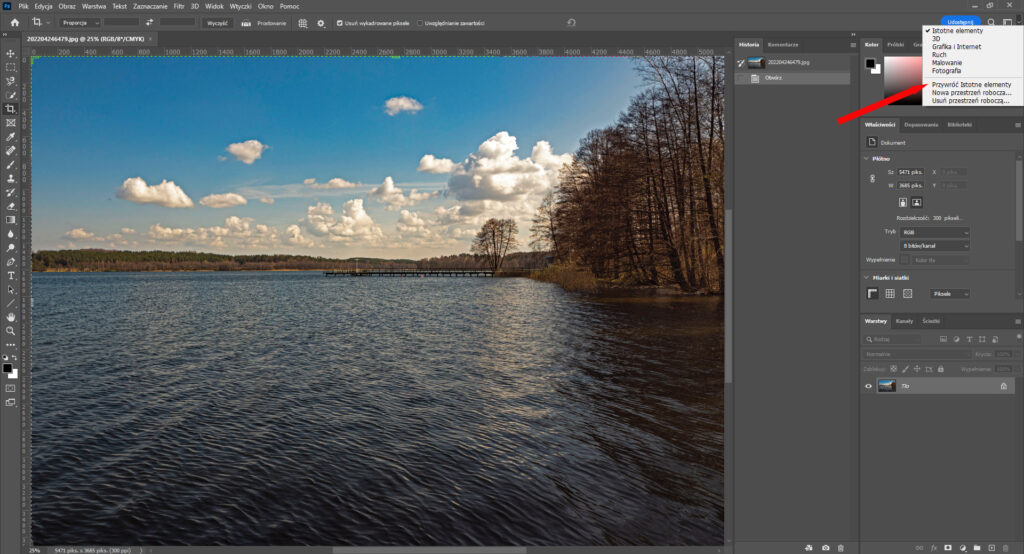
Każdy z paneli posiada swój własny zestaw opcji który dostępny jest z poziomu małej ikonki w prawym górnym rogu.
Jeżeli klikniesz na tą małą strzałeczkę z rozwijaną listę opcji znajdziesz tutaj opcję panelu.
Dla każdego panelu te opcje będą inne.
Poza dolną sekcją która pozwala zamknąć konkretny panel albo zamknąć całą grupę.
Skróty klawiaturowe
Skróty klawiaturowe są ułatwieniem w pracy. Trzeba trochę czasu, żeby je poznać, ale potem, w dalszej pracy to zaprocentuje.
Przy większości pozycji Menu są podane skróty, ale nie we wszystkich.
W Menu Edycja jest opcja Skróty klawiszowe. Można tu zobaczyć jaki skrót do czego jest, można także przypisać swój.
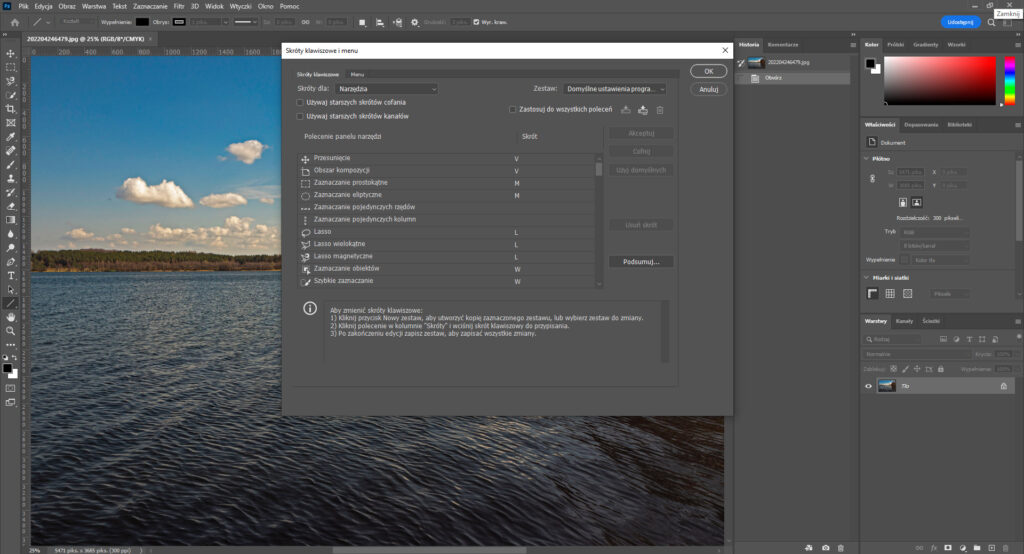
Można je też pokolorować, np. te których używasz często.
Preferencje - ustawienia
Do Preferencji dostajemy się wybierając z Menu Edycja/Preferencje/Ogólne (Ctrl+K)
Okienko preferencji które podzielone jest na szereg segmentów czyli zakładek.
W sekcji ogólne czyli General można zarządzać interpolacją dla całego dokumentu czy dla wszystkich dokumentów w Photoshopie.
Jeżeli w preferencjach chcemy zresetować wszystkie polecenia okienka wyskakujące do domyślnych to możemy to zrobić właśnie tutaj wybieram polecenie reset i w tym momencie wszystkie okna zostały przywrócone.
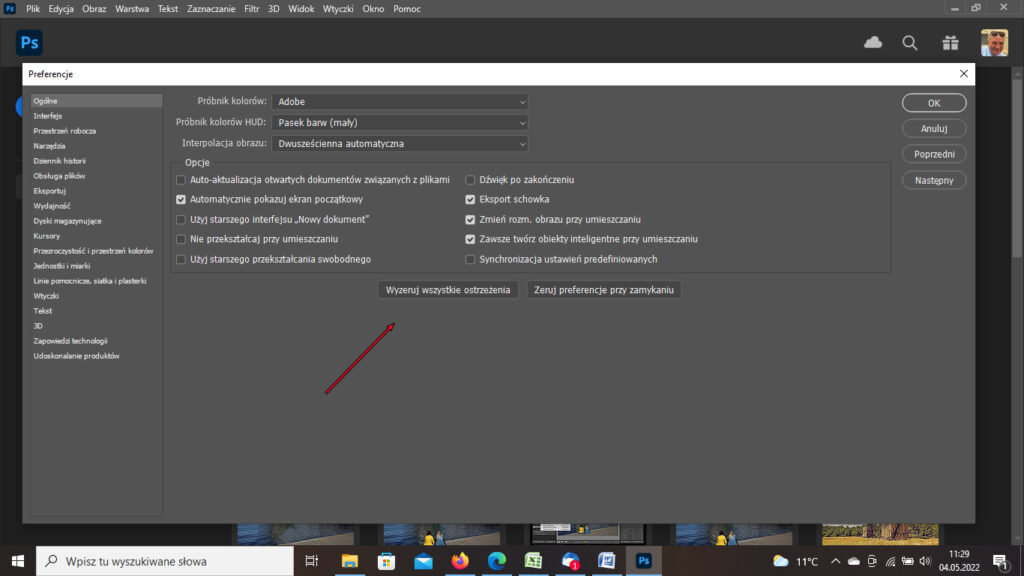
Następną sekcją są ustawienia interfejsu. Można tu wybrać schemat kolorystyczny interfejsu, ciemny albo jasny, a także domyślny kolor tła obszaru roboczego.
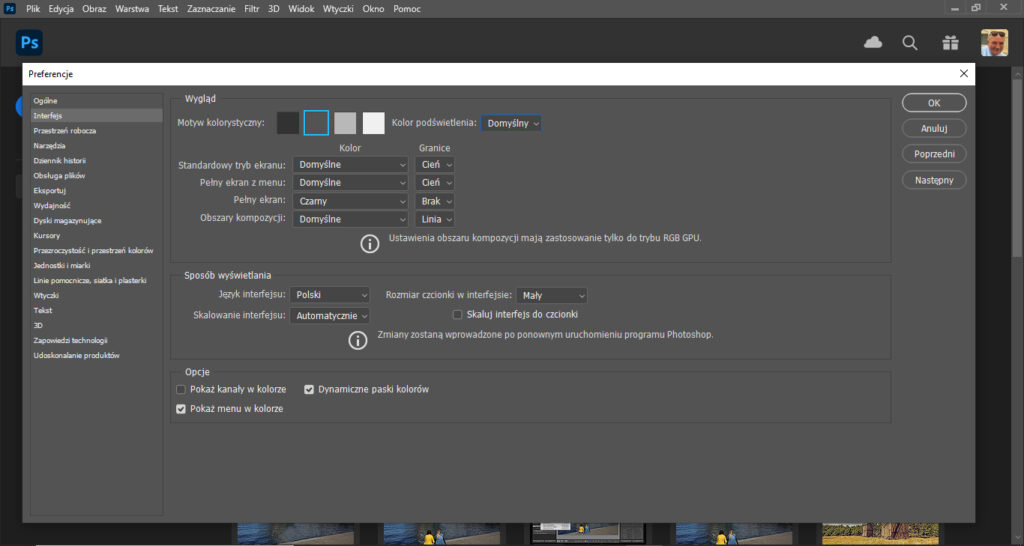
Kolejne ustawienia dotyczą ustawień przestrzeni roboczej, narzędzi, dziennika historii, obsługi plików, ustawień eksportu, wydajności, dysków magazynujących, kursorów, przeźroczystości i przestrzenie kolorów, jednostek i miarek, linii pomocniczych i siatki, wtyczek, ustawień tekstowych.
Obsługa plików.
Znajdziemy to min. Opcję zapisywania plików w tle. Jest to przydatna opcja, ponieważ niektóre pliki zapisują się dłużej, a my w tym momencie możemy robić cos innego.
Ważne jest też zaznaczenie opcji „automatycznie zapisuj informacje do odzyskiwania” np. co 10 min.
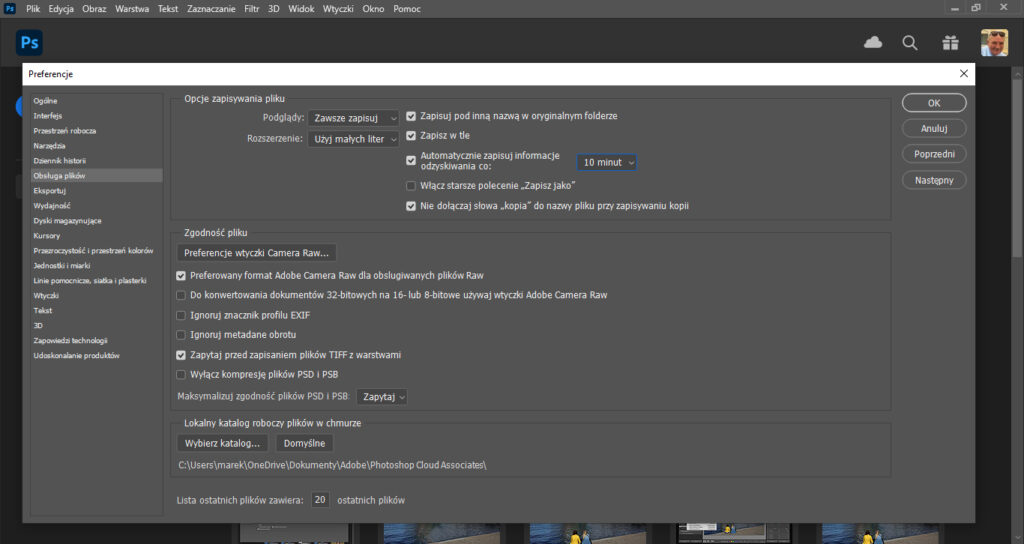
Wydajność
Tu decydujemy np. ile pamięci RAM przyporządkować dla Photoshopa.
Dla wydajności istotna jest możliwość użycia GPU czyli procesora karty graficznej jeżeli tylko możemy wyłączyć tę opcję.
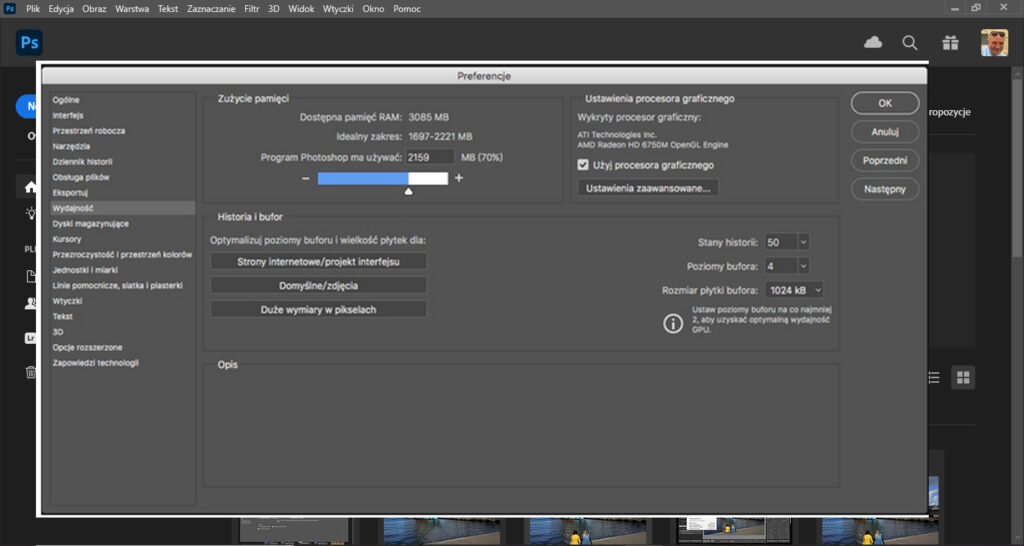
Pozostałe opcje już omawialiśmy, albo są tak proste, ze nie trzeba ich tłumaczyć.
Kadrowanie
Zdjęcie możemy zmniejszyć lub je powiększyć za pomocą funkcji Rozmiar obrazu z menu Obraz. Co zatem zrobić jeżeli chcemy nie zmieniając jego skali wyciąć poszczególne fragmenty zdjęcia i je odrzucić? Służy do tego narzędzie kadrowanie umieszczone ma piątej od góry pozycji w pasku narzędzi.
Uruchamiamy narzędzie Kadrowanie (Crop Tool). Można też wcisnąć klawisz C na klawiaturze. Kadrować możemy na dwa sposoby. Albo złapać za dowolny uchwyt z lewej strony na krawędzi czy z prawej czy na dole na górze lub też z boku tę boczną krawędź i kadrować. Można też przy wciśniętym przycisku myszy przeciągnąć po zdjęciu i zaznaczyć część obrazu.
Wciśnięty klawisz H powoduje, że odcięta część obrazu jest ukrywana, a ponowne jego wciśnięcie pokazuje tą część.
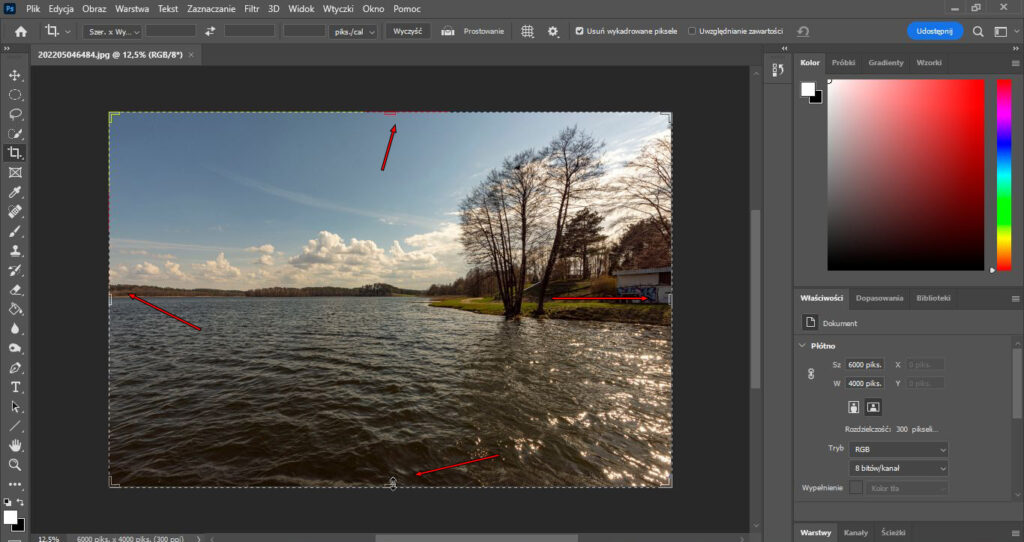
Drugi sposób
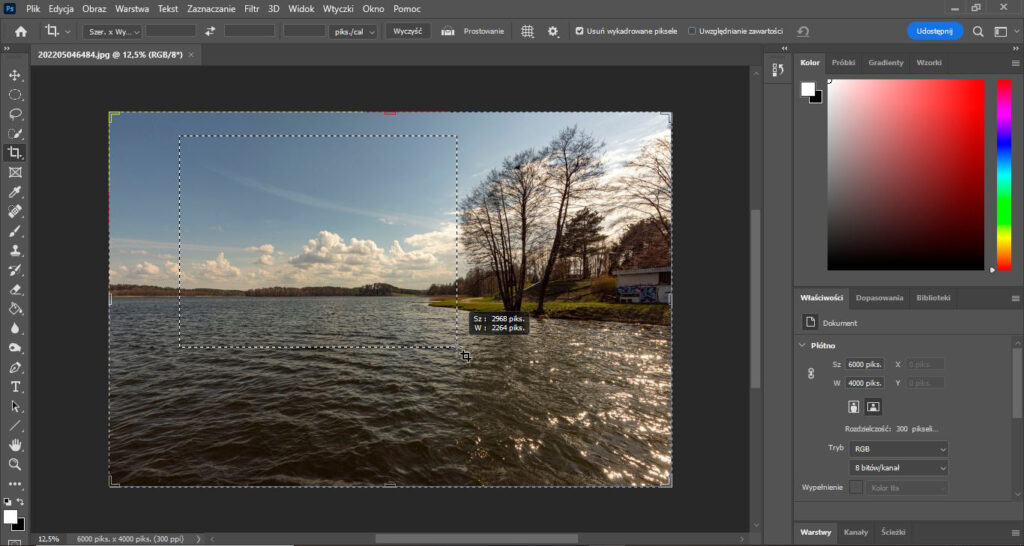
Jeżeli wykonamy selekcję narzędziem Kadrowanie to możemy teraz przejść do wnętrza i ewentualnie zmienić jeszcze położenie zdjęcia. Możemy też wyjechać poza zakres tej selekcji czyli na każdy obszar gdzie znajduje się szare pole. Kursor myszy się zmieni i będzie można obrócić zdjęcie. Zatwierdzamy przyciskiem Enter.
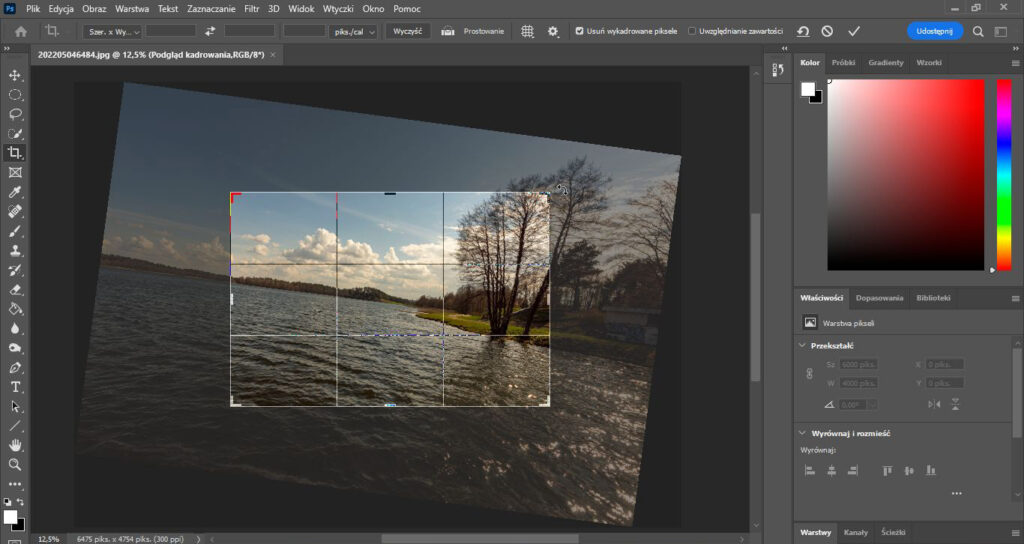
Kadrować możemy swobodnie, ale również możemy określić swoje wymiary, albo wybrać określone proporcje.
.
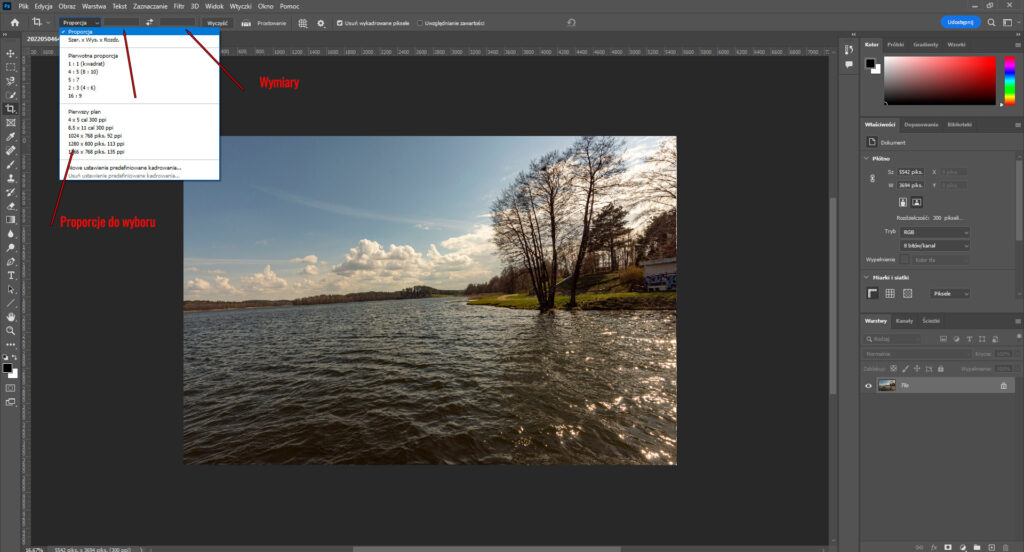
Do prostowania zdjęcia służy narzędzie Prostowanie. Wystarczy ją zaznaczyć i przeciągnąć od lewej strony obrazu do prawej prostując.
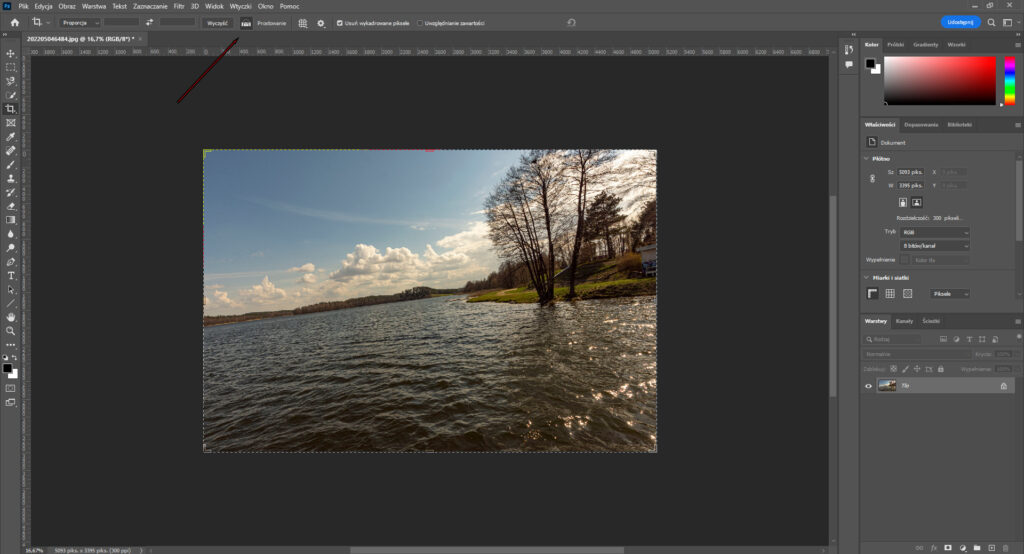
W tym miejscu możemy wybrać rodzaj siatki
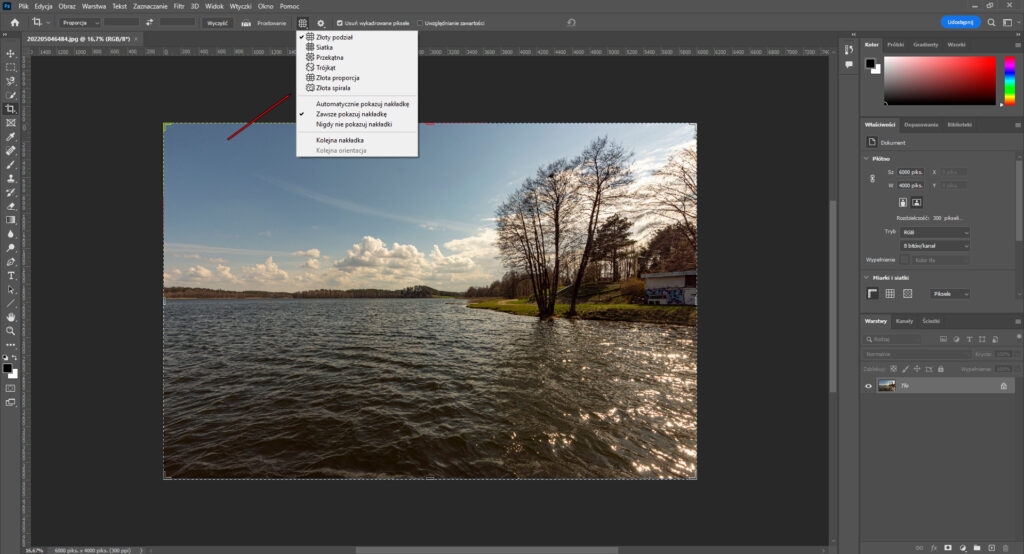
Rozmiar obszaru roboczego (Canvas Size) /Menu główne Obraz/Rozmiar obszaru roboczego/. Polecenie to pozwala zarządzać polem pracy.
Możemy zdefiniować nowe wysokości i szerokości dokumentu. Jeśli zmniejszymy pole pracy obraz zostanie wykadrowany. Funkcja Rozmiar obszaru roboczego pozwala dostosować wielkość naszego pola pracy.
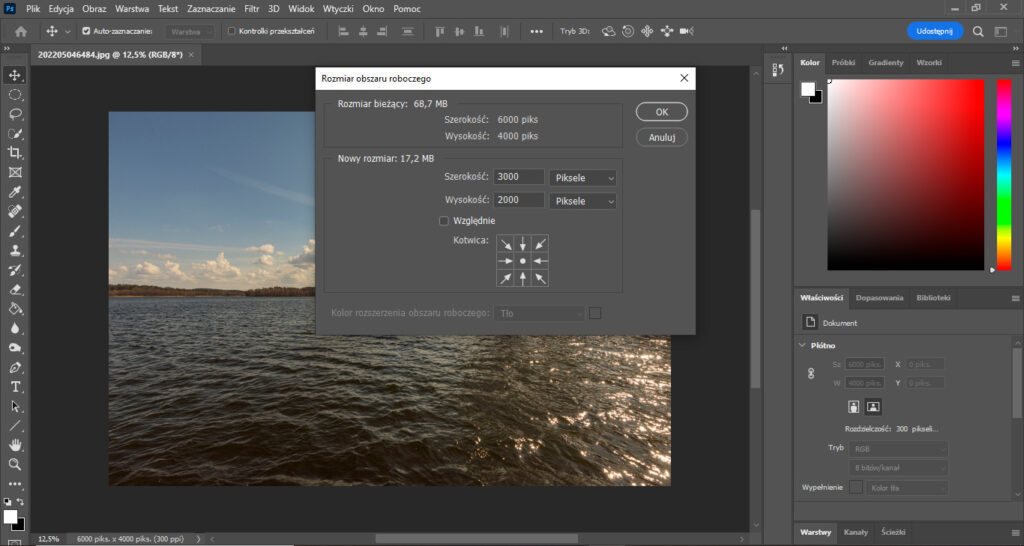
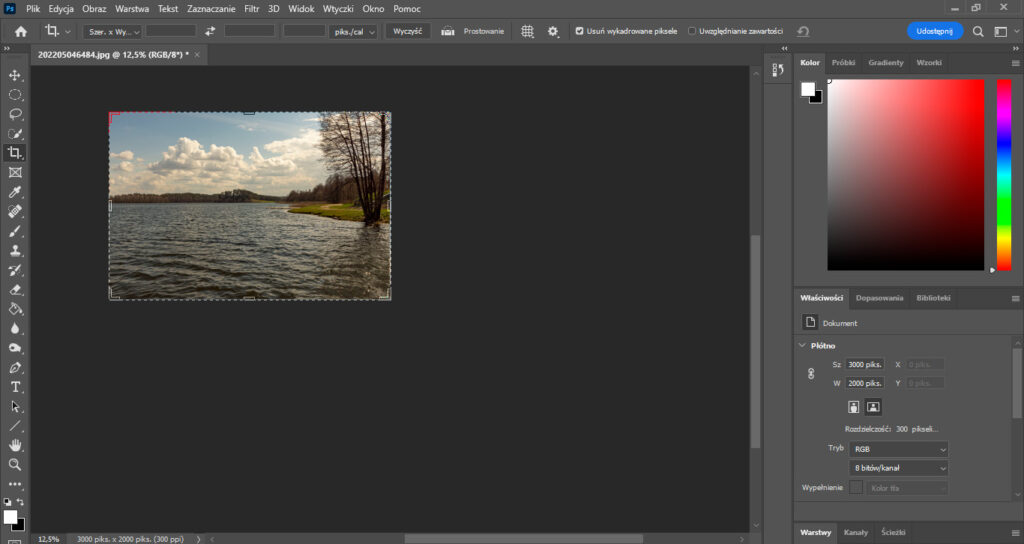
Można to także zrobić relatywnie czyli jeśli zaznaczamy opcję względne.
Więc jeżeli będę chciał powiększyć moje okno dokumentu np. o 2000 pikseli poziomo i o 1500 pikseli pionowo mogę wybrać wartości 2000 i 1500 dla powiększenia. W ten sposób nasz obszar pola pracy się zwiększy. Możemy go zwiększać równomiernie we wszystkie 4 kierunki, ale możemy też przesunąć punkt środkowy np. na dół i zwiększymy pole tylko u góry i po bokach. Wystarczy kliknąć w miejsce, gdzie chcemy mieć punkt środkowy.

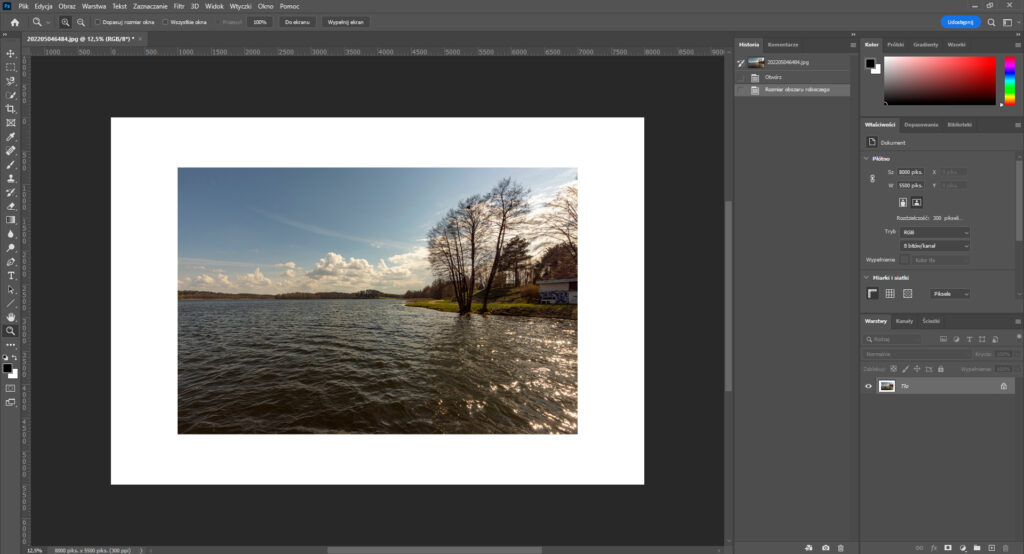
Narzędzie Kadrowanie zawiera pod narzędzia. Jednym z nich jest kadrowanie perspektywiczne. Po wybraniu narzędzia wystarczy kliknąć w jeden róg przedmiotu na zdjęciu, który chcemy wyprostować i następnie przeciągać siatkę, klikając na pozostałych narożnikach.
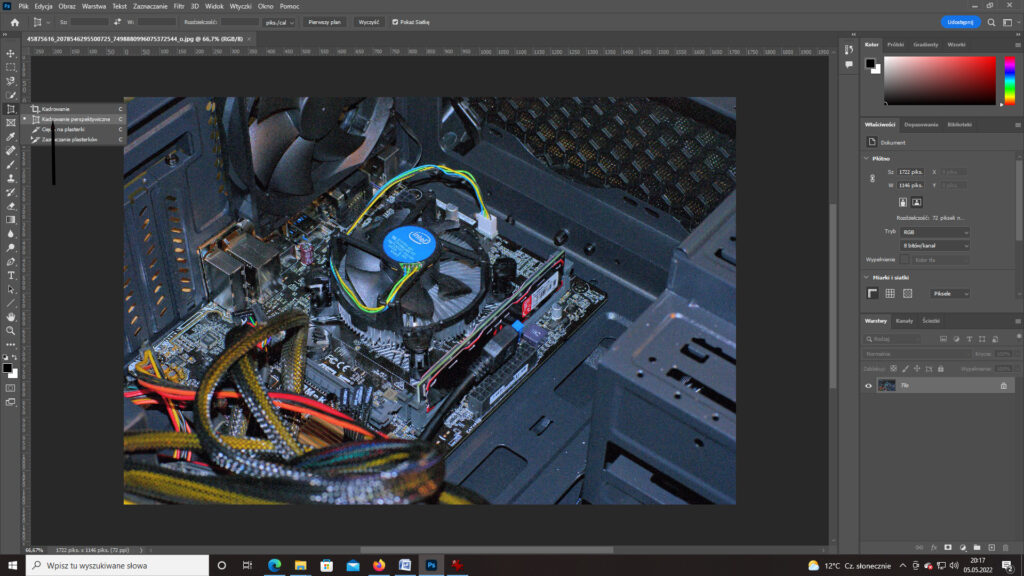
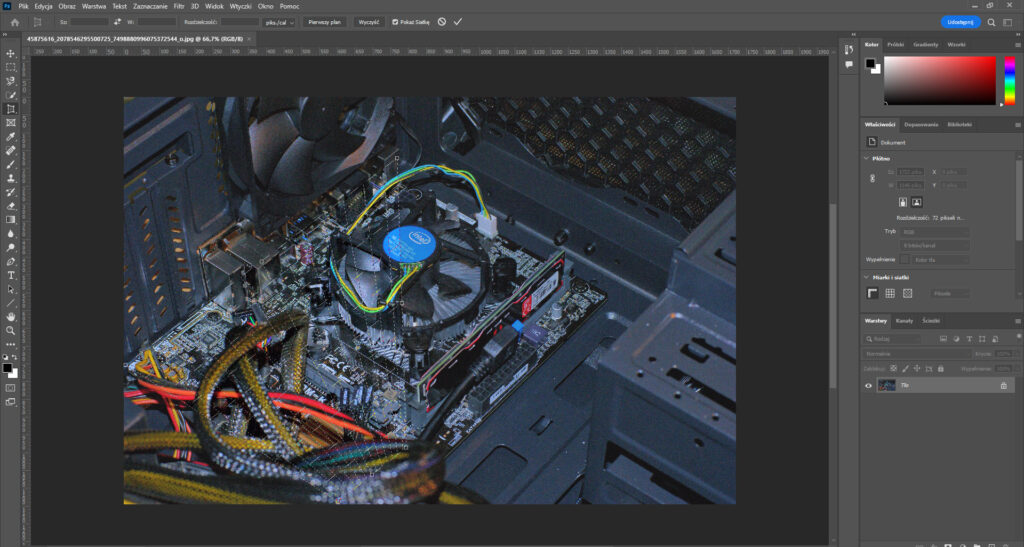
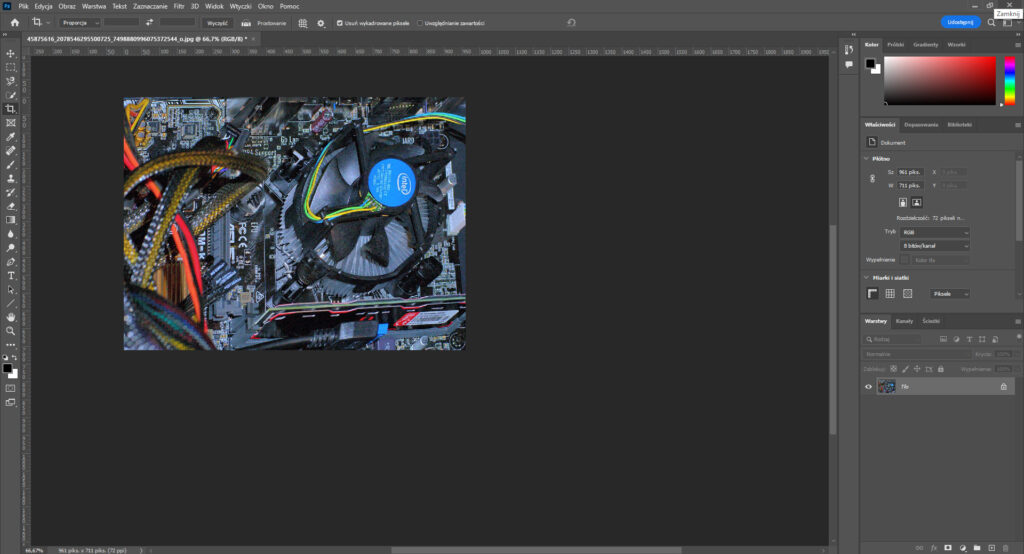
Narzędzie Swobodna Transformacja
Narzędzie Swobodna Transformacja (Free Transform) jest chyba najczęściej używanym przez grafików narzędziem. Każdemu z nas, fotografom też przyda się wiedza o nim.
Narzędzie uruchamiamy za pomocą skrótu klawiaturowego Ctrl+T, a umożliwia ono swobodne przekształcanie obiektów znajdujących się na warstwach lub też warstw.
O warstwach jeszcze nie pisałem, o tym będzie w następnych tutorialach. W dużym skrócie warstwę można porównać do kartki papieru, Ana której położymy drugą kartkę. Kartka, która leży pod spodem będzie stanowiła tło, a druga leżąca na niej pierwszą warstwę. I tak możemy układać te kartki jedna na drugiej. W Photoshopie te kartki lub obrazki czy obiekty, które leżą na innej kartce nazywamy warstwami.
Na potrzeby tego tutoriala przygotowałem plik *.psd z dwoma warstwami. Pierwsza to tło, druga to znaczek – logo Photoshopa. To właśnie logo, czyli drugą warstwę będziemy przekształcać.
Po wciśnięciu skrótu klawiaturowego Ctrl+T uruchamia się narzędzie Swobodna transformacja. Dookoła naszego obiektu pojawiło się zaznaczenie z miejscami, w których możemy chwycić obiekt, żeby go przekształcić. Podobne zaznaczenie było w narzędziu Kadrowanie, ale tam dotyczyło ono całego obrazu. Tu natomiast obiektu lub warstwy.
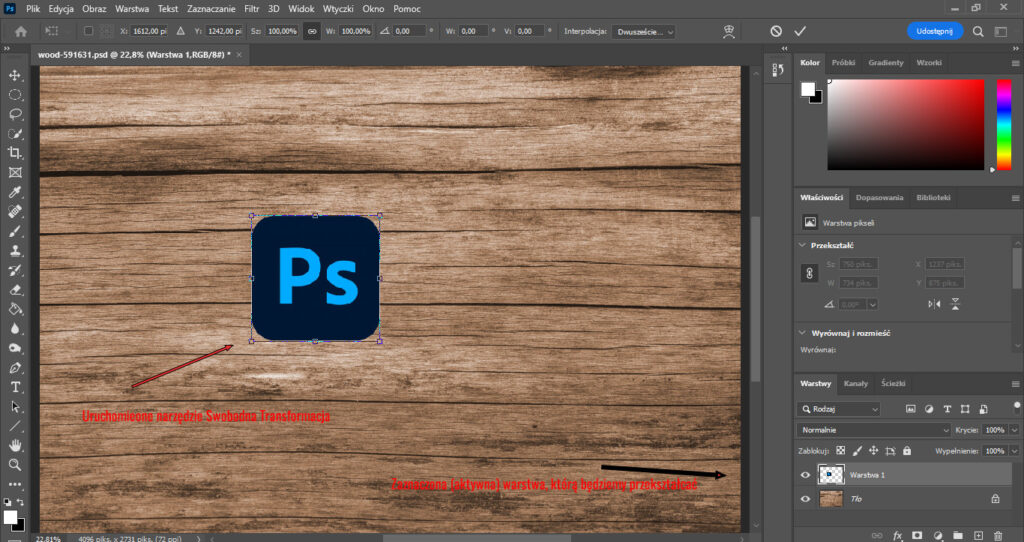
Przekształcanie może odbywać się w różny sposób. Zaznaczony obiekt możemy swobodnie obracać…
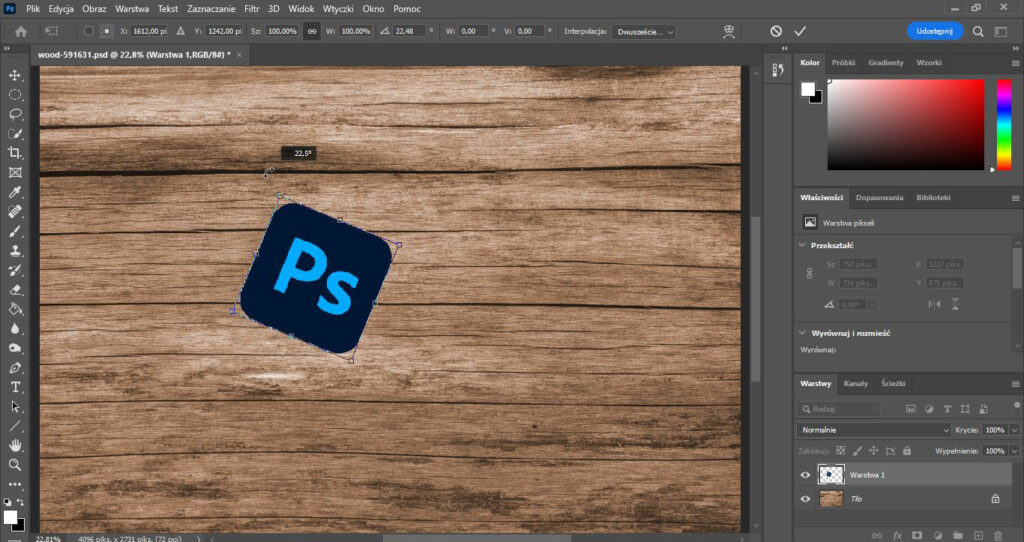
Po zaznaczeniu opcji wyświetlania punktu środkowego (Origin) można zaznaczyć miejsce, w które ewentualnie go przeniesiemy i rotować obiekt względem niego.
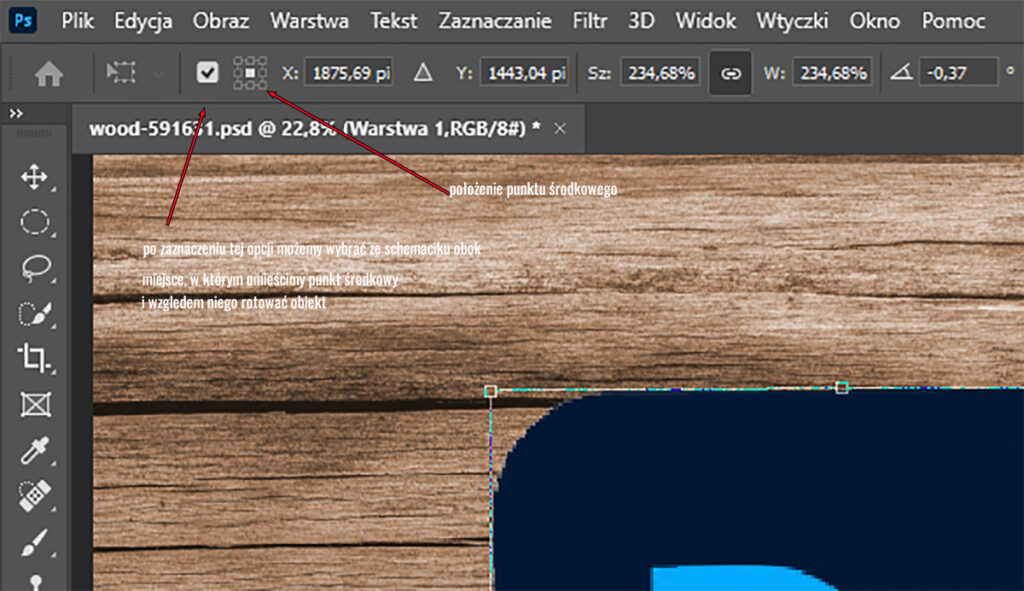
Możemy np. umieścić punkt środkowy (Origin) w którymś z rogów obiektu i względem niego rotować obiekt.
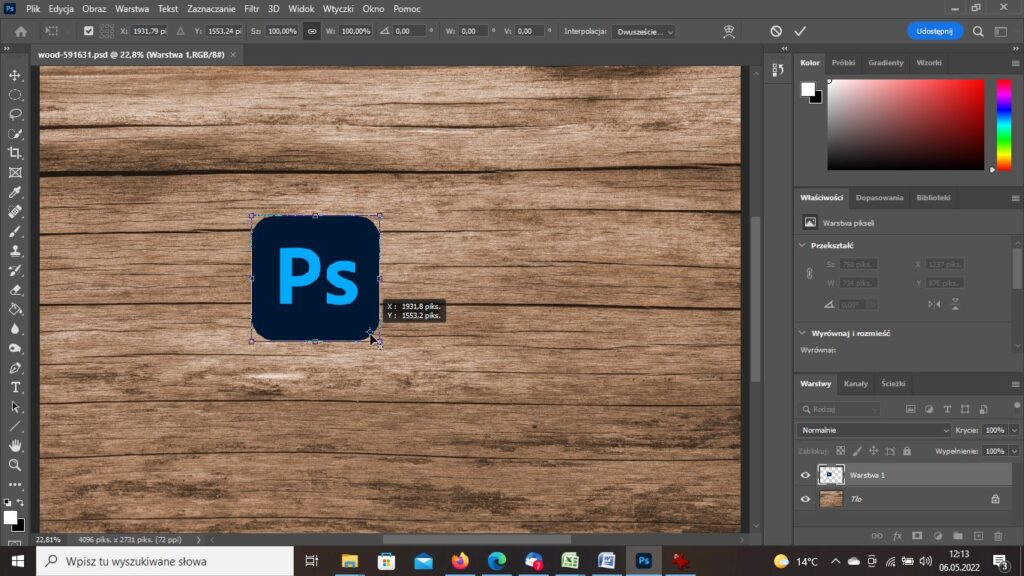
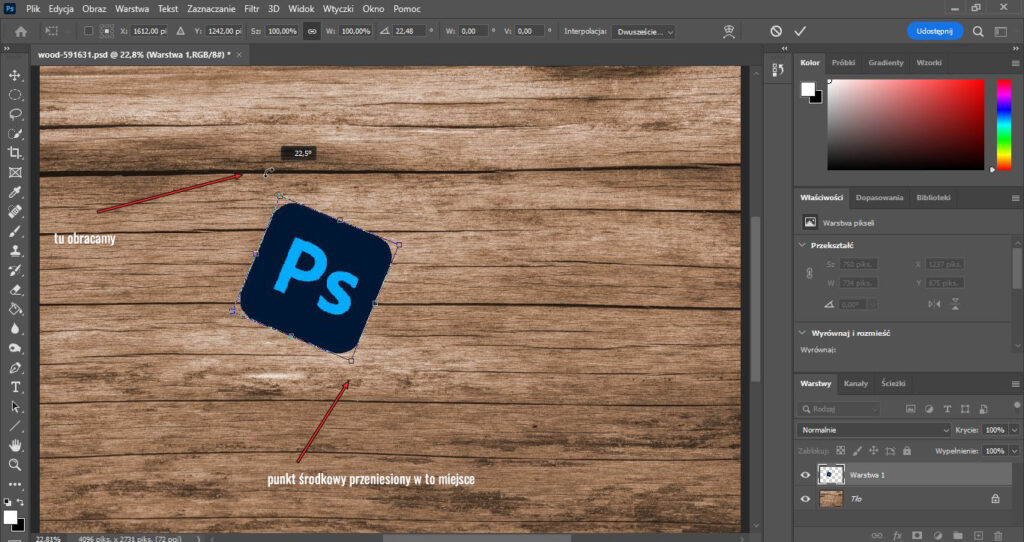
Poprzez przeciąganie uchwytów możemy dowolnie przekształcać obiekt przy zachowaniu proporcji. Przeciąganie uchwytów przy wciśniętym klawiszu Shift umożliwia przekształcanie obiektów zniekształcając jego proporcje. W starszych wersjach Photoshopa było odwrotnie. Żeby przekształcić zachowując proporcje musieliśmy wciskać klawisz Shift, deformując obiekt bez Shifta.
Kiedy wciśniemy na klawiaturze przy transformacji klawisz Ctrl będziemy mogli nasz obiekt przekształcać przestrzennie.
Pamiętać musimy o ustawieniu interpolacji. To w przypadku, kiedy Photoshop będzie musiał uzupełnić brakujące piksele. Pole wyboru znajduje się w ustawieniach narzędzia, u góry na belce, po prawej jak ostatnie.
Proponuję ustawienie Dwusześcienna automatyczna.
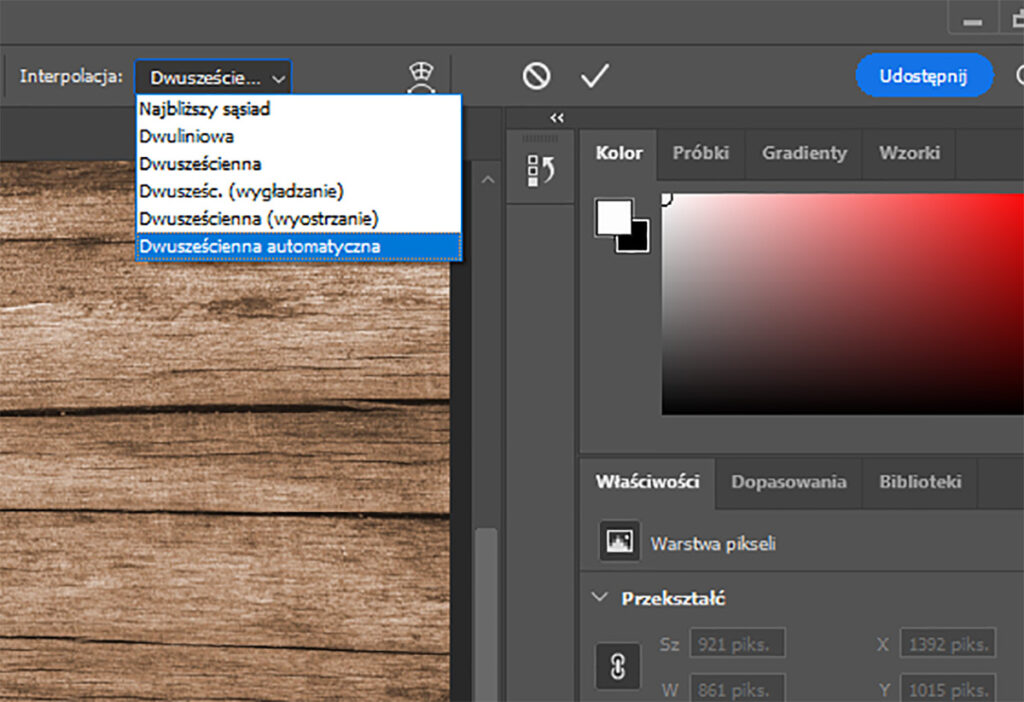
W górnych ustawieniach modyfikacji narzędzia Swobodne przekształcanie możemy procentowo ręcznie modyfikować wartości szerokość i wysokość. Zaznaczenie ikonki z łańcuszkiem umożliwi modyfikację dwóch wartości jednocześnie, natomiast jej odznaczenie spowoduje, że każda z nich będzie modyfikowana osobno.
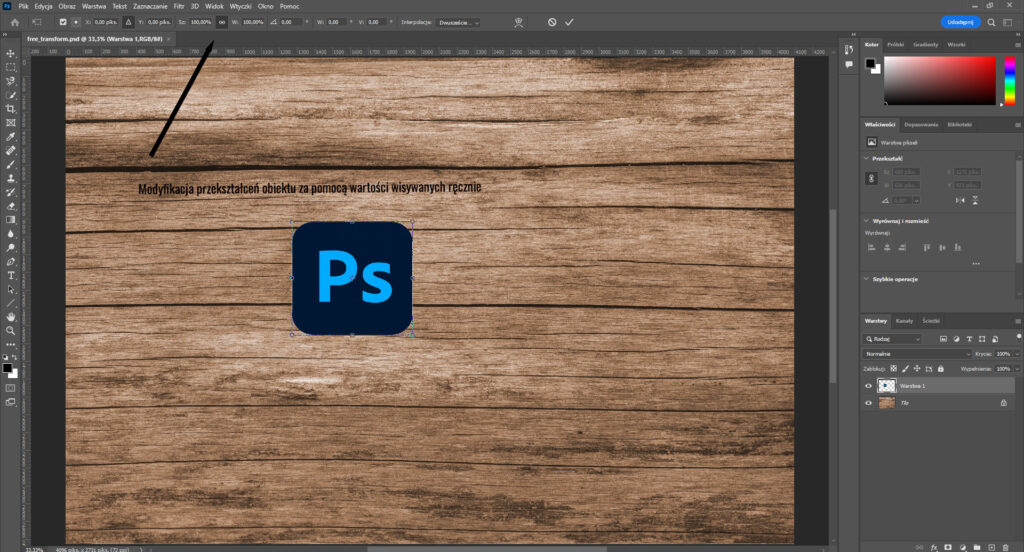
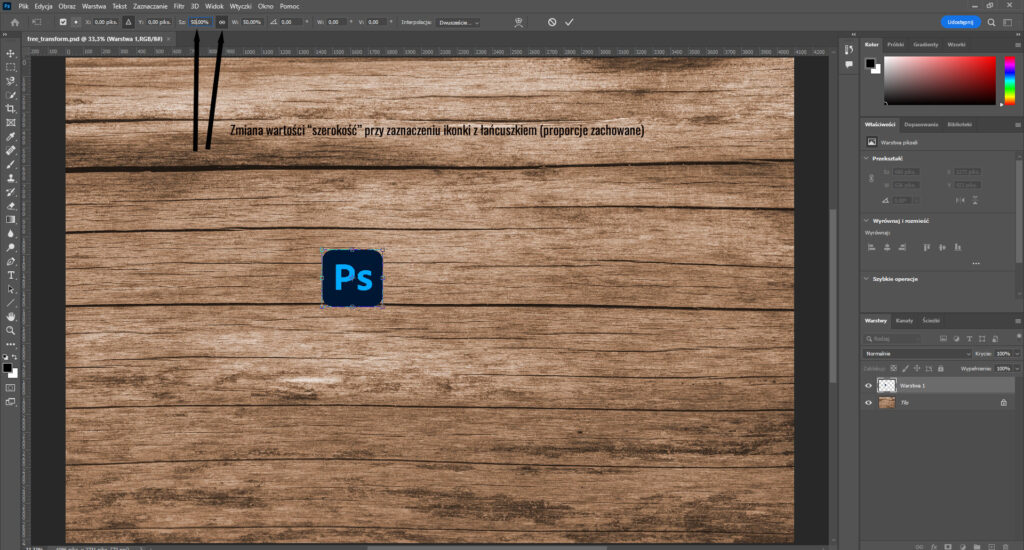
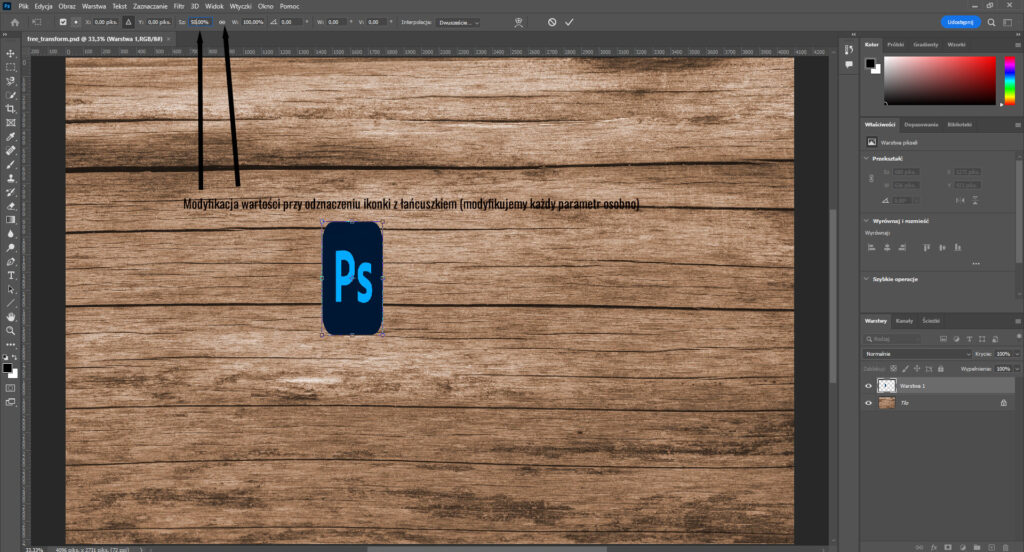
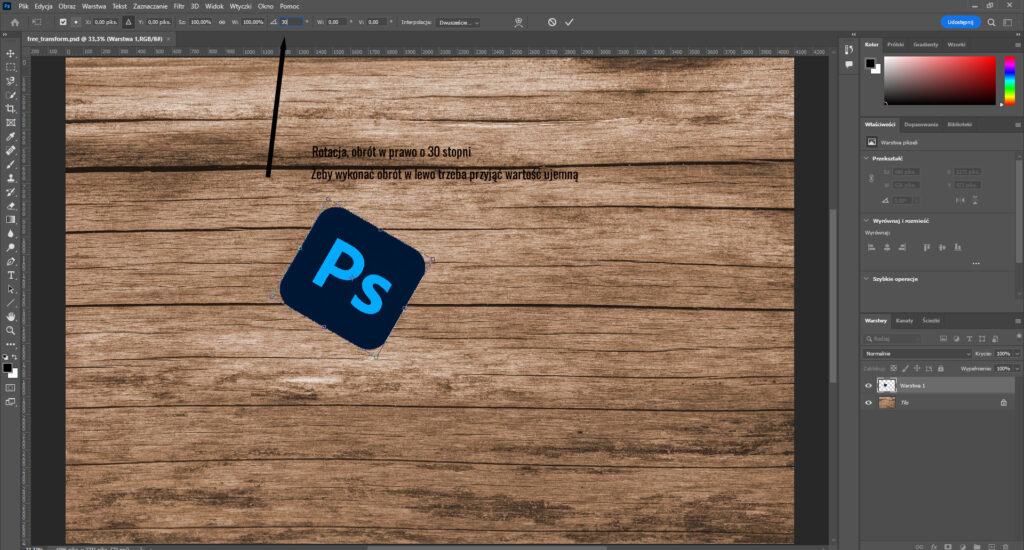
Kliknięcie na literkach Y – położenie, Sz – szerokość, W – wysokość, obrót, Pochylenie poziome – W, Pochylenie pionowe – V i przesuwanie łapki, która się w tym momencie ukaże w lewo lub w prawo spowoduje precyzyjną korektę tych wartości.
Można również kliknąć w danym polu i za pomocą strzałek na klawiaturze w górę czy w dół modyfikujemy ustawienia. Strzałka w dół lub w górę przy wciśniętym i przytrzymanym klawiszu Shift umożliwi modyfikację o 10 razy większych.
Spróbujmy teraz kliknąć w naszym polu pracy przy włączonym narzędziu Przekształcenie swobodne. U góry jest narzędzie, w którym pracujemy. Niżej natomiast są inne możliwości, skala, obrót, pochyl, zniekształć, perspektywa, wypaczenie.
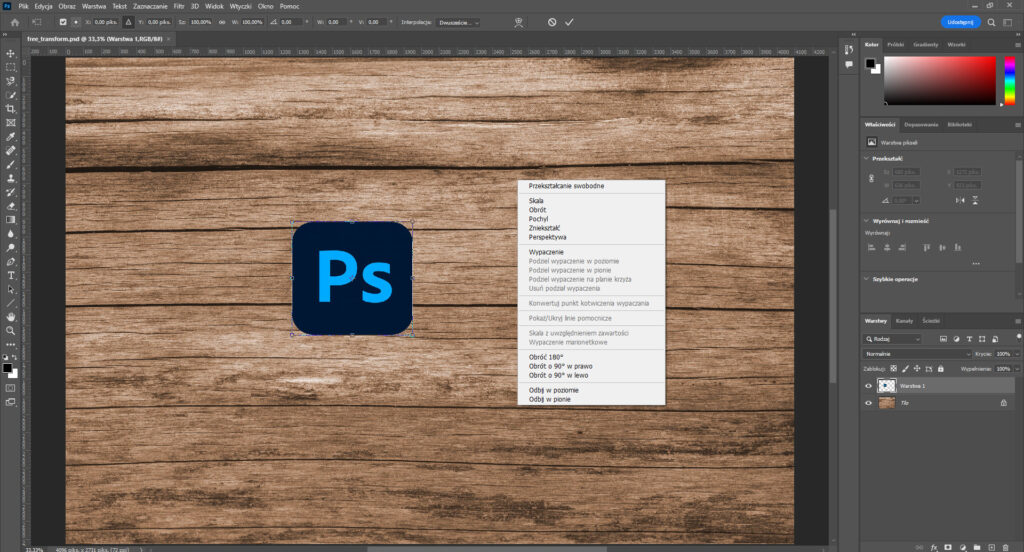
Spróbujmy teraz kliknąć w naszym polu pracy przy włączonym narzędziu Przekształcenie swobodne. U góry jest narzędzie, w którym pracujemy. Niżej natomiast są inne możliwości, skala, obrót, pochyl, zniekształć, perspektywa, wypaczenie.
Przy zastosowaniu tych opcji możemy dowolnie przekształcać nasz obiekt.
Przykład zastosowania opcji przekształcenie swobodne/pochyl

Tryb „wypaczenie” wymaga trochę więcej kreatywności, a polega on na podzieleniu aktywnej warstwy na 9 segmentów, z których każdego wierzchołki możemy modyfikować warstwy. Wierzchołki to małe kwadraciki które do których przyporządkowane są takie wąsy.
W przypadku, kiedy aktywna jest opcja „wypaczenie” zestaw opcji jest inny nić przy pozostałych opcjach. Dzięki temu znajdziemy tamzestaw gotowych, powiedzmy presetów.
Zmiana wartości w górnej części na belce umożliwia na dopasowanie każdego rodzaju przekształcenie do swoich potrzeb.
Obiekty inteligentne
Każdy obraz jest bitmapą składającą się z pikseli. W związku z tym, każda transformacja, każde przekształcenie gubi pewne piksele. Wydawałoby się, że przy zmniejszaniu nie ma takich szkód, ale piksele zostają poprzesuwane . Dlatego warto sobie uzmysłowić fakt, że im więcej takich operacji wykonamy, tym gorszej jakości będzie plik wynikowy.
Żeby ograniczyć te straty wymyślono tzw. obiekty inteligentne. A jak działa obiekt inteligentny, najprościej będzie to pokazać na przykładzie.
Mam swoją ćwiczebną ikonkę jako warstwę w pliku. Kopiuję ją i mam dwie ikonki. Jedną z nich konwertuję na obiekt inteligentny, drugiej nie. Następnie zmniejszam obie ikonki zaznaczając obie warstwy i akceptuję zmiany. Wychodzę z narzędzia „przekształcenie swobodne”.
Po jakimś czasie zdecydowałem się jednak powrócić tam i powiększyć te ikonki. Okazuje się że po tej operacji jakość tej, która nie byłą obiektem inteligentnym spadła, natomiast przekonwertowanej w obiekt inteligentny nic się nie stało.
Dlaczego tak się dzieje? Po prostu po zatwierdzeniu zmian Photoshop sprawdza z obiektem inteligentnym wymiary i wszelkie parametry celem zachowania jak najlepszej jakości.
Mam dwa plik które sobie utworzyłem, oba mają te same rozmiary. Do jednego skopiowałem warstwę pliku z budzikiem (budzik.png). Przekształciłem warstwę z budzikiem na obiekt inteligentny.
Podczas przekształcania w obiekt inteligentny Photoshop tworzy plik z rozszerzeniem *.psb. Porównajmy teraz oba pliki, ten który zaimportowałem do warstwy i ten, który powstał w wyniku konwersji w obiekt inteligentny.
Okazuje się, że nie są to te same pliki. Ten, który zaimportowałem to budzik.png, a ten powstały w wyniku konwersji to budzik.psb.
Plik budzik.psb jest podręcznym plikiem Photoshopa, który jednak skojarzony jest tylko i wyłącznie z tym jednym dokumentem czyli moim plikiem dok1.psd. Zapisuje się on jako plik z podręcznymi danymi do pliku dok1.psd.
Spróbujmy zastosować drugą metodę. Z menu Plik wybieram opcję Umieść połączone i wstawiam plik budzik.png, który po wstawieniu od razu zostanie skonwertowany na obiekt inteligentny.
Po umieszczeniu nowego pliku zauważamy, że obie warstwy są obiektami inteligentnymi, ale pierwszy z nich, stary ma inną ikonkę niż nowy. Klikając w poszczególne ikonki otwierają nam się plik w pierwszym przypadku budzik.psb, w drugim budzik.png czyli dokładnie ten, który wstawiłem, nie wykonany przez Photoshopa.
Sprawdźmy co się stanie kiedy zaimportujemy poleceniem Umieść połączone plik budzik.png do drugiego stworzonego przeze mnie dokumentu. Plik przekonwertował się automatycznie na obiekt inteligentny. Klikając w ikonkę obiektu inteligentnego otwiera się oryginalny, wstawiony plik budzik.png.
Jednak po zapisaniu pliku dok2.psd plik budzik.png nie będzie do niego dołączony. Czyli inaczej mówiąc, kiedy zgubimy plik budzik.png Photoshop wyświetli w miejscu ikonki obiektu inteligentnego znak zapytania, co będzie znaczyło, że nie może znaleźć pliku budzik.png.
Dlatego bezpieczniej jest, kiedy stosujemy tą metodę utworzyć sobie folder, zapisać tam nasz plik dok2.psd i w tym samym folderze zapisać plik budzik.png, przy zastosowaniu polecenia Pakuj z menu Plik.
Warstwy, czym są?
Warstwy są podstawą każdego programu do edycji grafiki. Pojęcie warstw można porównać do kartek papieru, ułożonych jedna na drugiej, każda z tych kartek jest osobną warstwą.
Warstwy w programie Photoshop są jak arkusze przezroczystych folii ułożonych w stosy. Analogia z folią jest o tyle trafna, że przez przezroczyste obszary danej warstwy widać elementy znajdujące się pod nią. Przesuwasz warstwę w celu umieszczenia na niej zawartości tak, jak przesuwasz folię na stosie. Możesz także zmienić krycie warstwy tak, aby zawartość stała się częściowo przezroczysta.
Przyjrzyjmy się jak to wygląda w programie. Po prawej strony mamy otwarty panel warstw. W tej chwili są tam dwie warstwy, warstwa tła i warstwa z zielonym arkuszem. Przy każdej z nich znajduje się w tym panelu ikonka z oczkiem, które służy do wyłączania widoczności danej warstwy.
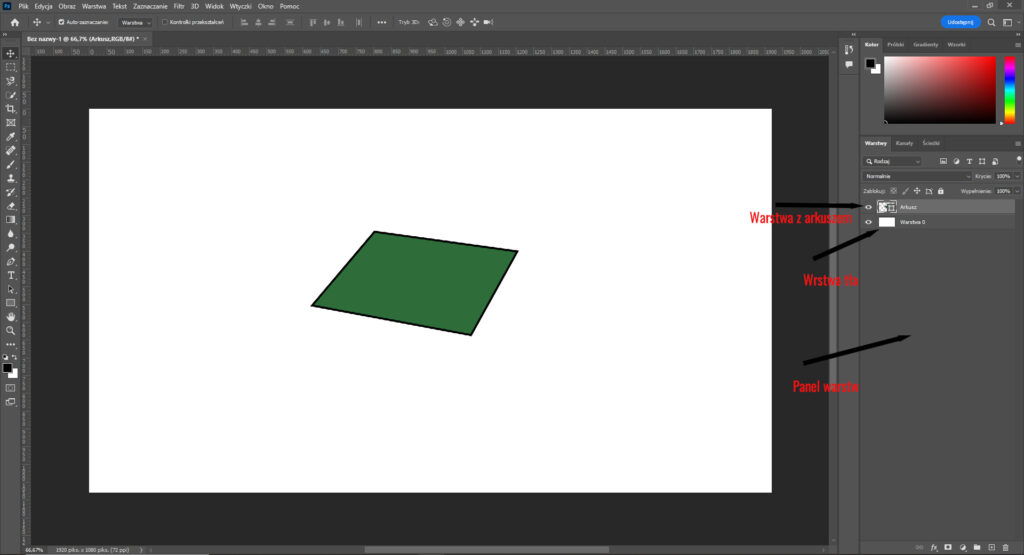
Dodajemy nową warstwę klikając na ikonkę Dodaj nową warstwę i pojawia się nam ona na górze. W chwili, kiedy wyłączymy widoczność dwóch dolnych warstw zobaczymy na górnej, tej nowej, widocznej szachownicę. Ta szachownica oznacza przezroczystość. Czyli każda dodana nowa warstwa jest przezroczysta, jak folia.
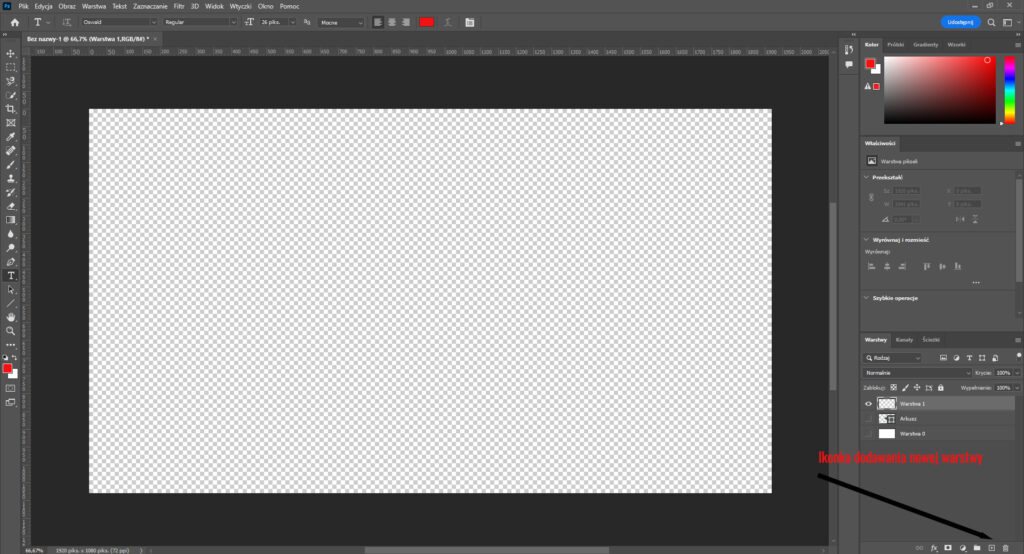
Na warstwach można wykonywać dużo różnych operacji. Wciskając przycisk Alt na klawiaturze i przesuwając narzędziem Przesuwanie naszą warstwę do góry sklonowaliśmy naszą warstwę.
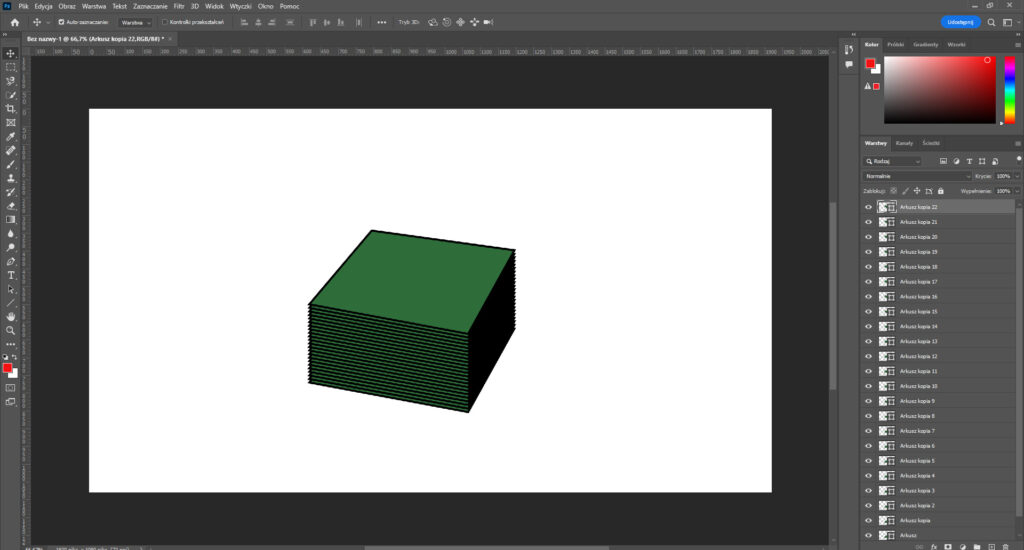
Wciskając klawisz Alt i Strzałka w górę tworzy się kopia warstwy oddalona o 1 px. Jeśli wcisnę kombinację klawiszy Alt+Shift i strzałka w górę będą się tworzyły kopie mojej warstwy położone jedna nad druga w odległości o 10 px. Kliknąłem tak kilkanaście razy i powstało kilkanaście kopii mojej warstwy. To świetnie obrazuje sposób w jaki są one położone.
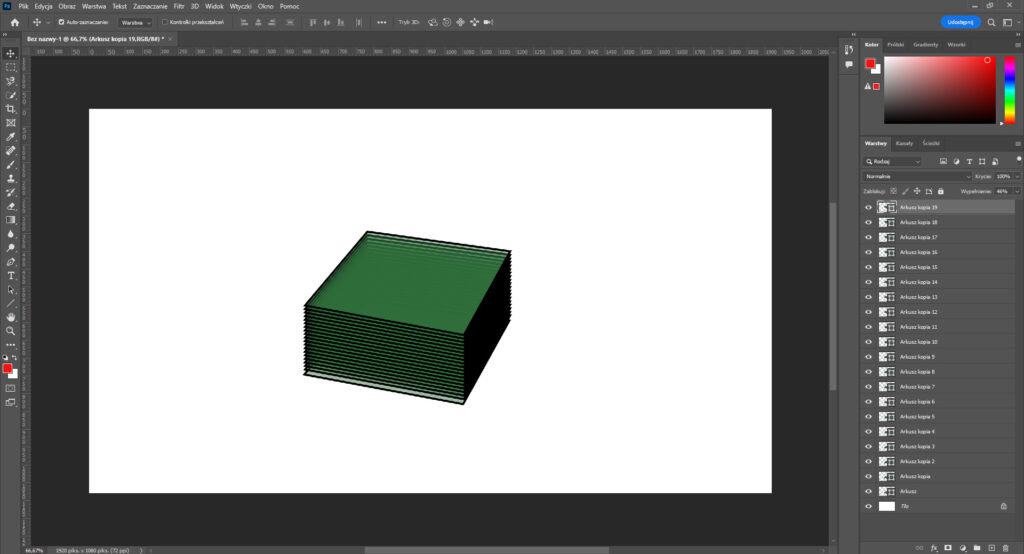
Mogę np. wyciągnąć jedną warstwę z tego stosu i przenieść ją do góry. Przykryje ona pozostałe warstwy.
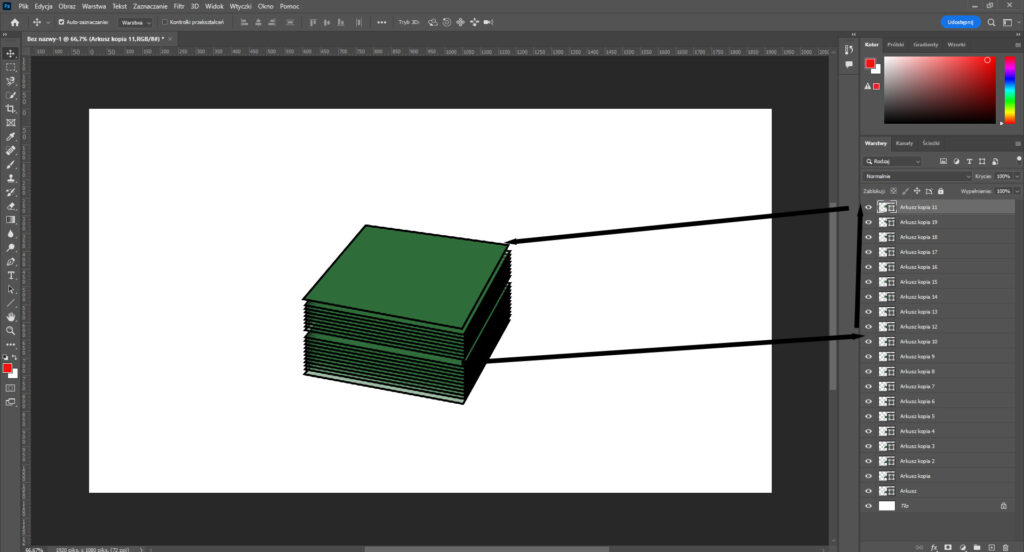
Czy reasumując. To co znajduje się na warstwie wyżej w Photoshopie przykrywa to co jest na warstwie niżej.
Domyślnie tworzone warstwy z szachownicą są przezroczyste i nie zawierają żadnych pikseli dopóki jeszcze ich nie wypełnimy.
Jeżeli na jednej warstwie utworzymy dwa elementy nie będzie już można ich rozłączyć, muszą one być umieszczone na osobnych warstwach.
Nową warstwę możemy też utworzyć wciskając kombinację klawiszy Ctrl+Shift+N lub z menu Warstwa wybrać polecenie Nowa/Warstwa.
Jeżeli napiszę jakiś tekst na aktywnej warstwie stworzy się nowa warstwa tekstowa.
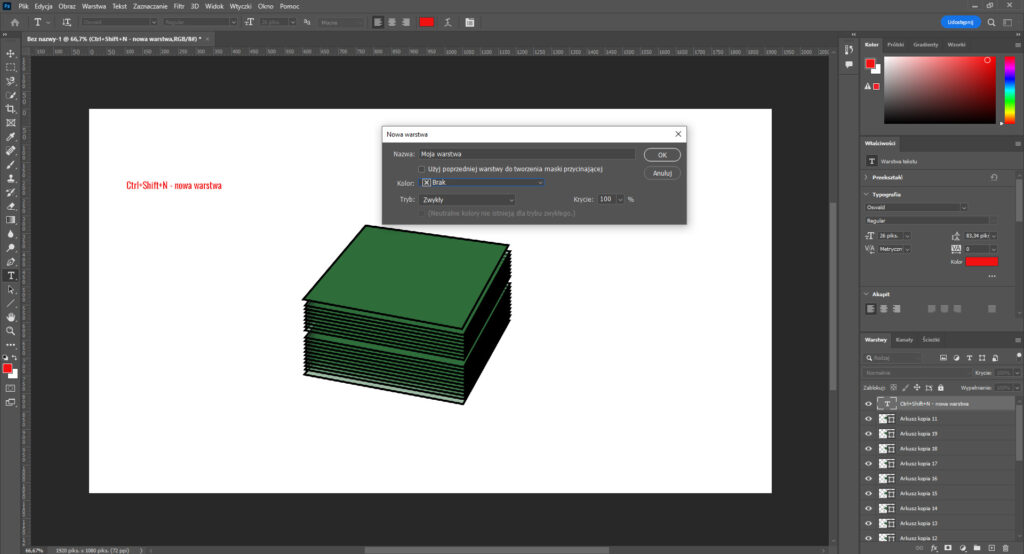
Warstwy, cd.
Wracamy do naszego stosu warstw. Kliknięcie na ikonie z oczkiem w polu warstw przy wciśniętym klawiszu Alt spowoduje, że wyświetli się nam tylko ta kliknięta warstwa, reszta zostanie ukryta.
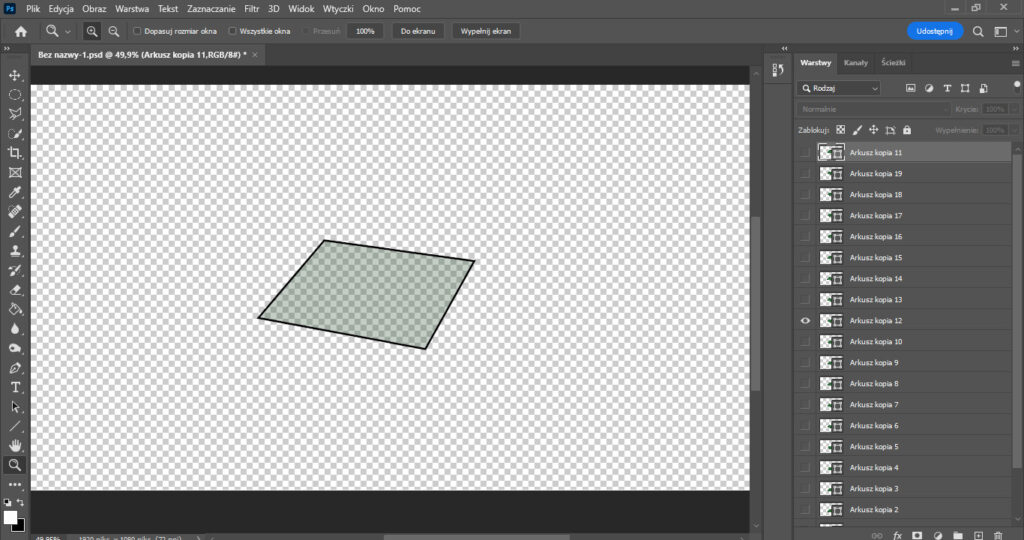
O tym, że warstwa jest aktywna mówi na jej podświetlenie. Jeżeli chcę zaznaczyć kilka warstw wciskam klawisz Ctrl i klikam na poszczególne warstwy. Jeżeli chcę usunąć te warstwy klikam przycisk Delete. Innym sposobem na zaznaczenie wielu warstw jest kliknięcie na pierwszej i ostatniej z wciśniętym klawiszem Shift. Jeżeli chcę któreś z nich odznaczyć klikam na nich z wciśnięty klawiszem Ctrl.
Jeżeli chcemy utworzyć nowy folder na warstwy wciskamy ikonkę folderu na pasku dolnym. Jeżeli wiele warstw chcemy zgrupować w folder zaznaczamy je i wciskamy skrót Ctrl+G. Inny sposób to kliknięcie na ikonce w prawym górnym rogu panelu i z menu kontekstowego wybranie polecenia Nowa grupa warstw. W wyświetlonym oknie dialogowym wpisujemy nazwę grupy i określamy właściwości.
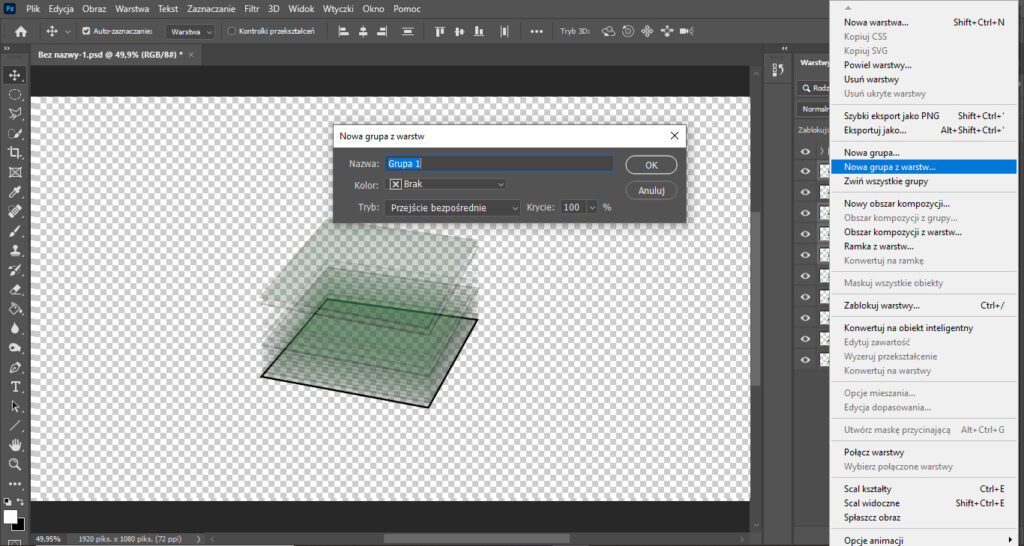
Z warstwami można również pracować na polu pracy. Używamy do tego narzędzia przesuwanie. Jeśli klikniemy prawym przyciskiem myszy zostanie wyświetlona cała selekcja grupy.
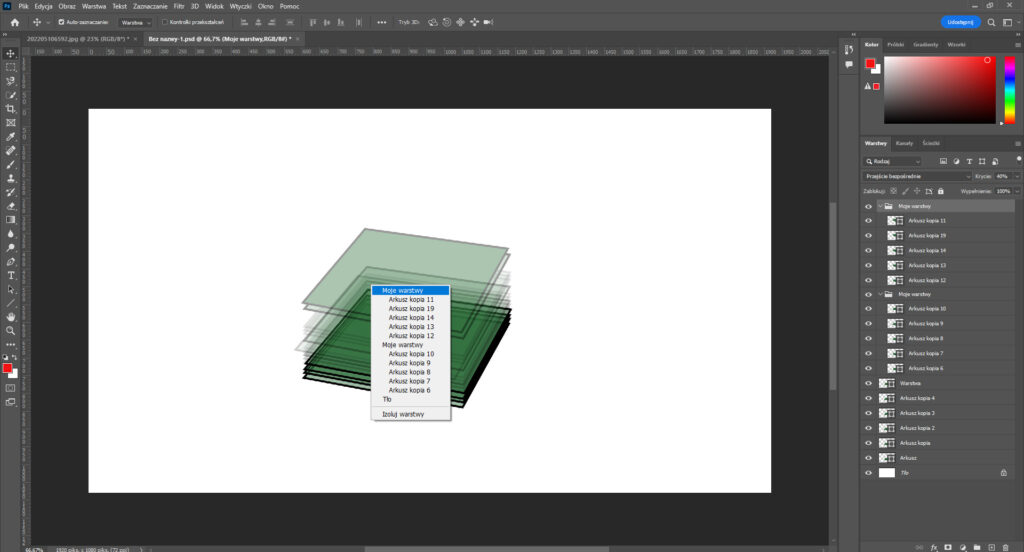
Włączenie opcji a zaznaczanie spowoduje, że będzie można zaznaczać warstwy, lub grupy warstw, zależy co wybierzemy w polu obok. Wyłączenie tej opcji, nie będzie zaznaczało warstw.
Mam 6 plików. Zaznaczam je wszystkie w Bridge i wybieram z Menu Narzędzia Photoshop/Wczytaj pliki warstw do programu Photoshop.
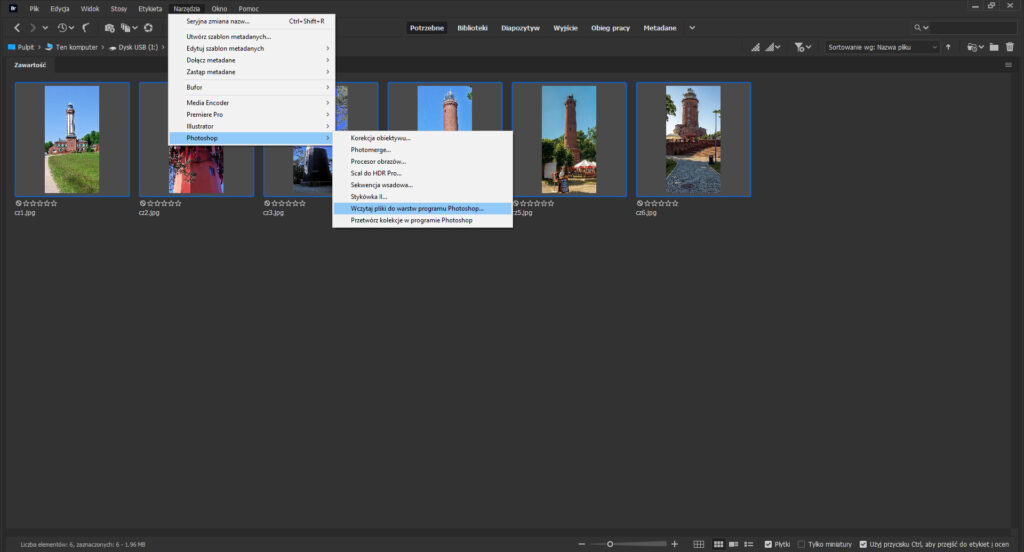
W tym momencie moje pliki ładują w Photoshopie jako oddzielne warstwy.
Do ćwiczeń tworzę sobie nowy plik. Za pomocą opcji Rozmieść wszystko pionowo z Menu Okno/Ułóż przenoszę moje warstwy do nowego dokumentu (przeciągam za pomocą narzędzia Przesuwanie).
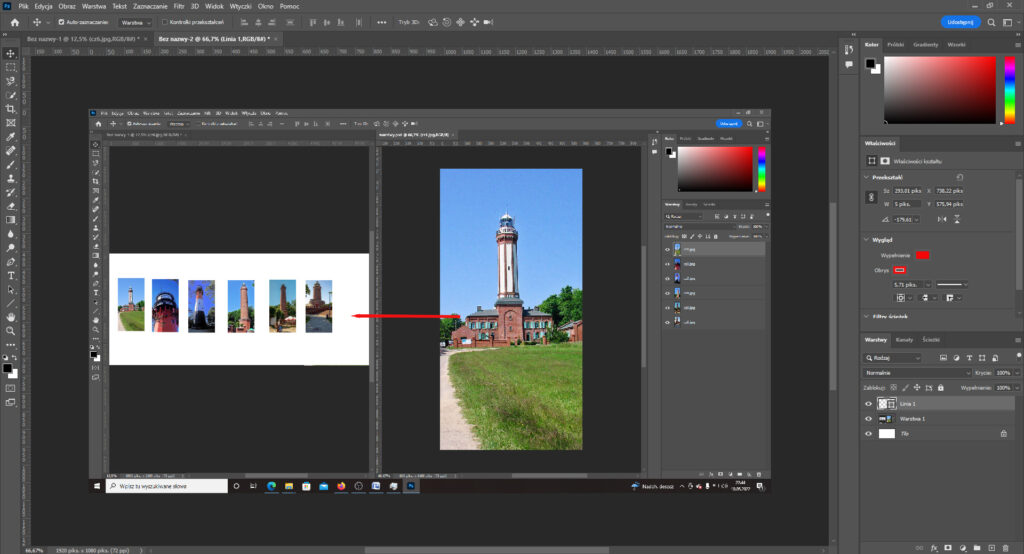
Mam w tym pliku 6 warstw. Ta na górze przykrywa te wszystkie, które leżą pod nią. Kiedy zacznę wysuwać poszczególne warstwy spod tej na górze mniej więcej w tym samym poziomie będą tworzyły się linie pomocnicze ułatwiające równe położenie pozostałych warstw względem tych, z których wyciągam. Wciśnięcie klawisza Shift powoduje, zablokowanie przesuwanej warstwy w stosunku do tych linii i w tym momencie choćbym chciał, nie będę mógł i przesuwać w pionie.
W trakcie przesuwania warstw w prawo na Photoshop wyświetla w czarnych kwadracikach informacje o tym o ile pikseli przesunąłem warstwę.
Jeżeli ustawię ostatnią warstwę w pewnej odległości i przysunę do niej na pewną odległość przedostatnią, to przesuwając do nich następną Photoshop wyświetli mi informację w różowych polach o tym, że właśnie te odległości są równe.
Panel warstw
Na początek spróbujmy sobie zmienić rozmiar miniaturek w panelu (Ustawienia panelu/Opcje panelu). Wchodzimy w ustawienia panelu, wybieramy opcję Opcje panelu i zaznaczamy jak na obrazku. Dzięki temu mamy duże ikonki warstw z miniaturkami.
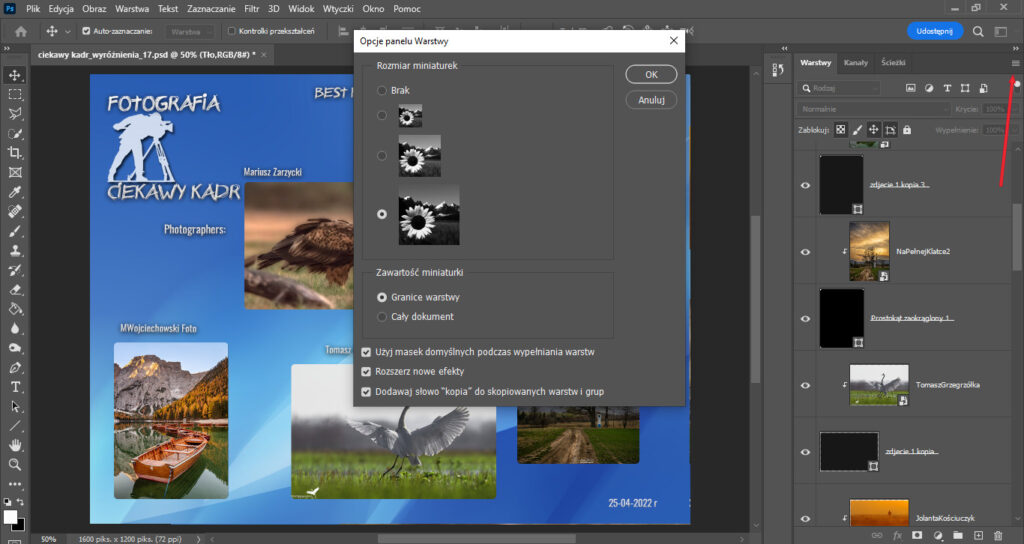
W panelu istnieje opcja filtrowania warstw. Włączony filtr pozwala ona filtrować warstwy kolejno po ich rodzaju, nazwie, efekcie, trybie, atrybucie, kolorze, obiektach inteligentnych, zaznaczonych i obszarze kompozycji. A każdy rodzaj ma po prawej okienko wyboru z opcjami.
Są tu też opcje blokowania i krycia. Postarałem się to wyjaśnić w poniższym filmiku.
Style warstw
Każdej w warstw możemy przyporządkować pewne efekty. Dostęp do nadawania warstwom efektów (styli) można uzyskać albo klikając przy zaznaczonej warstwie na dole panelu ikonkę fx, albo po prostu klikając dwukrotnie w wolne pole obok nazwy warstwy.
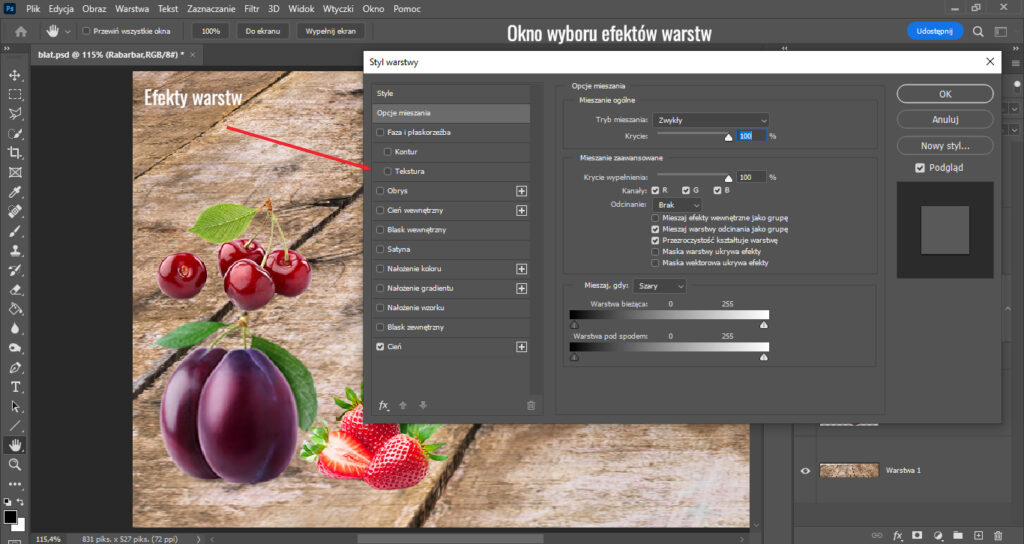
Przygotowałem tu sobie plik z kilkoma warstwami przedstawiającymi jakieś tam owoce, żeby na jego przykładzie omówić style.
W oknie dialogowym style warstw są ułożone w stosie i działają podobnie jak warstwy, tzn. efekt położony wyżej przykrywa ten leżący niżej.
Maski warstw - maska przycinająca
Maski stosuje się przeważnie do ukrywania jakichś fragmentów warstw.
Spróbujmy zrobić prostą maskę przycinającą, tzw. clipping mask. Załóżmy, że chcemy wypełnić napis „drzewo” tłem z warstwy „kora”, która znajduje się nad warstwą z napisem. Są na to dwa sposoby. Najprostszy to kliknięcie prawym klawiszem myszy na górnej warstwie i wybranie polecenia „Utwórz maskę przycinającą”. Drugi to wciśnięcie klawisza Alt i najechanie kursorem na granicę obu warstw. Kursor zmieni się na symbol maski, a my w tym momencie zatwierdzamy operację kliknięciem.
Przykład tworzenia maski przycinającej. Warstwa „drzewo”, stała się maska warstwy „kora”.
Trochę o kolorach
W panelu narzędzia mamy dostępną opcje kolorów. Są tam dwa kolory, „Kolor pierwszego planu” i „kolor tła”. Tu właśnie można wybrać kolor. Przywracanie domyślnych ustawień, czyli czarny i biały odbywa się po nciśnięciu klawisza D.
Jeśli chcemy zmienić kolor wystarczy kliknąć na kwadracik i wyświetli się próbnik kolorów, z którego wybieramy kolor. Po lewej u góry mamy kolor biały, a po prawej na dole czarny.
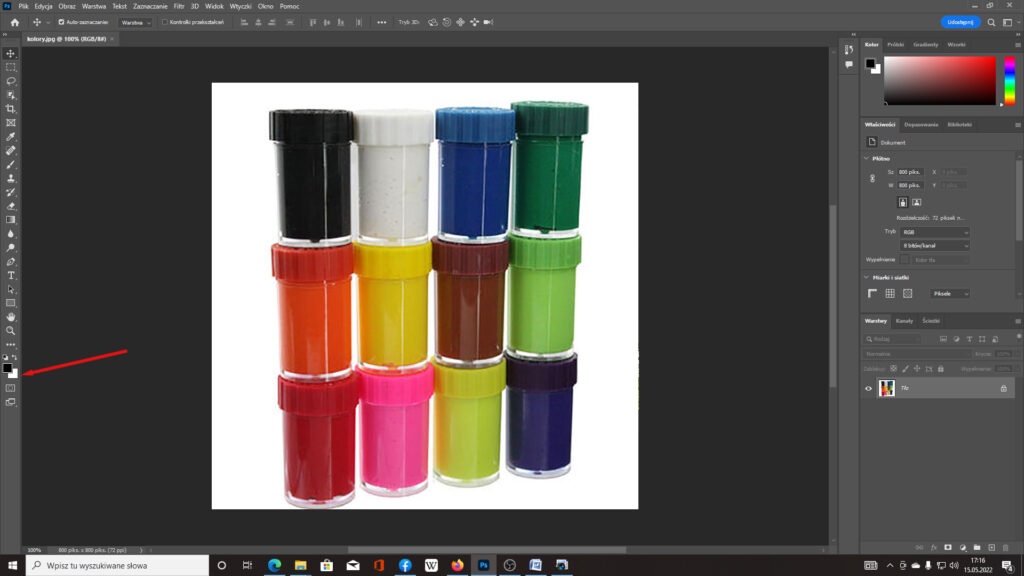
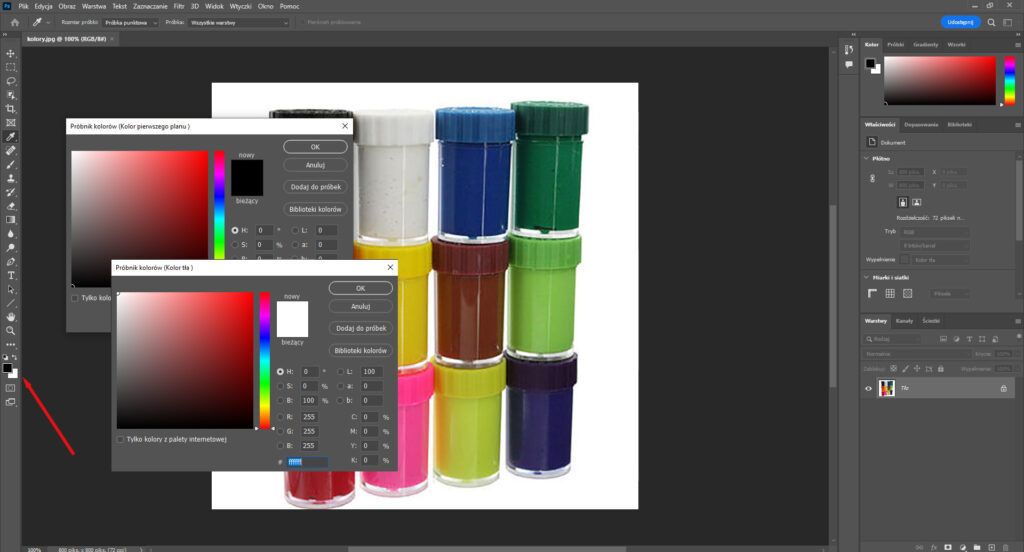
Znajdziemy tu różne sposoby zapisu kolorów, HSB, RGB, LAB, CMYK oraz zapis w wariancie szesnastkowym, najczęściej stosowanym na co dzień.
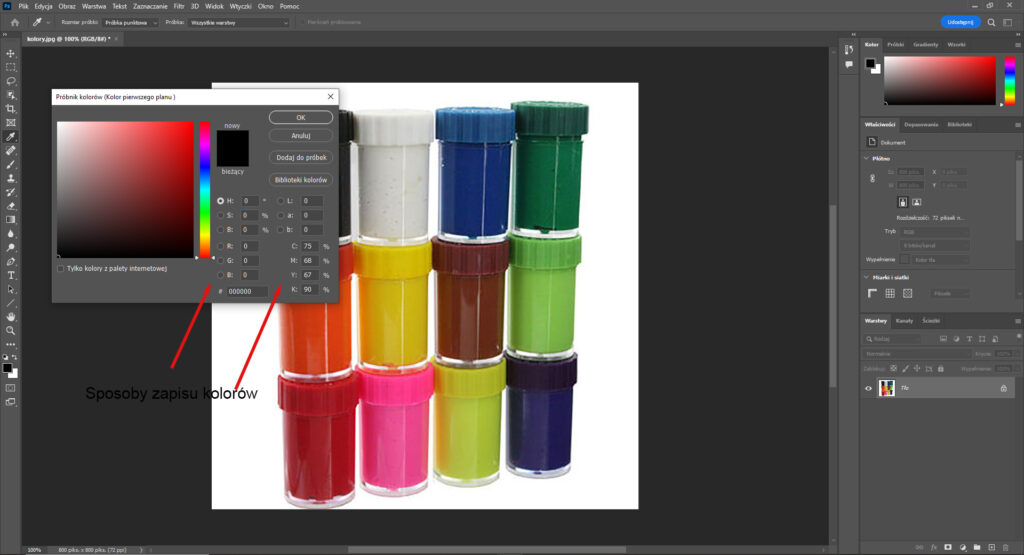
Panel Kolor widoczny w grupie paneli mamy dokładnie to samo co na palecie – „Kolor pierwszego planu” i „kolor tła”. U góry, w zakładce „próbki” wyświetlają się kolory ostatnio używane, poniżej zdefiniowane. Żeby zdefiniować jakiś kolor należy wybrać kroplomierzem z panelu narzędzi (I) jakiś kolor. Kiedy kolor pokaże się w ostatnio używanych dodajemy go plusikiem i nadajemy mu nazwę.
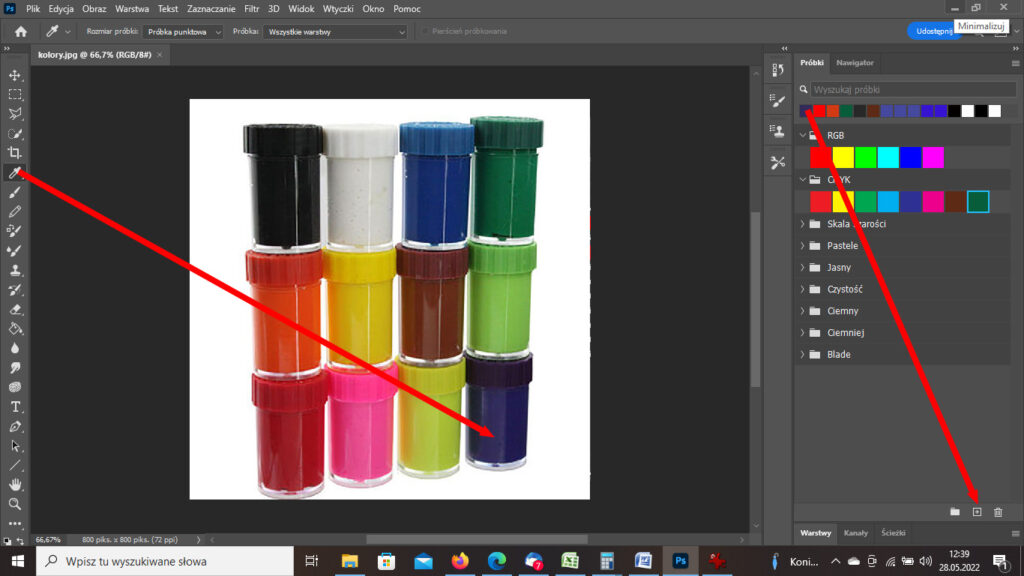
Używając kroplomierza domyślnie mamy zaznaczone wszystkie warstwy jako kolor ale możemy wybrać też indywidualne warstwy bądź jedną z innych opcji.
Możemy też w pewien sposób uśrednić jakiś zakres pikseli np. zaznaczyć 30 na 30 pikseli i wyciągnąć z nich średni kolor ale przeważnie pracujemy na pojedynczym pikselu i w ten sposób możemy bardzo łatwo ustalić kolor tła.
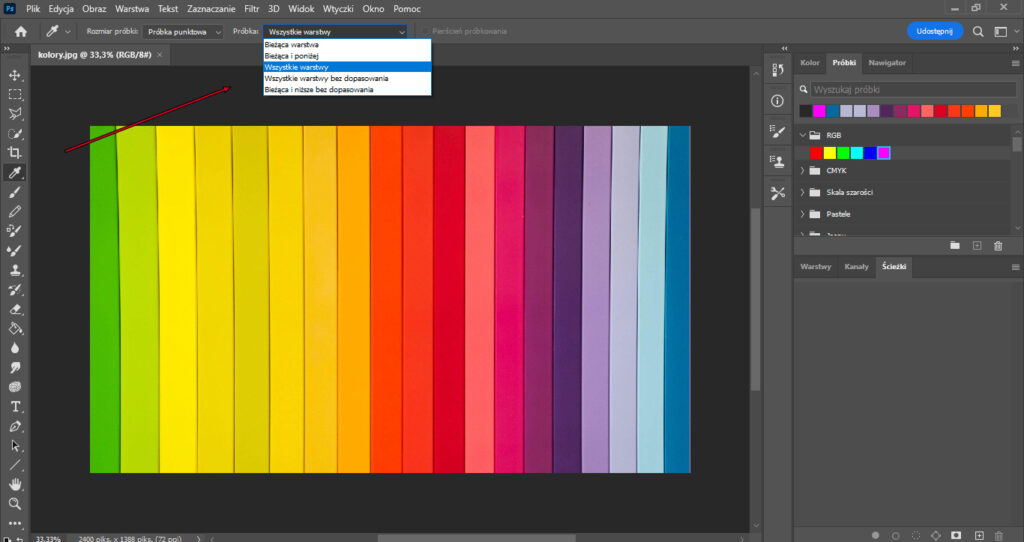
Panel „informacje” przekazuje nam informacje na temat tych próbek kolorystycznych, a nawet jeżeli ich nie sam plujemy to o kolorze nad który sobie najedziemy.
Fotografie24.pl
Usługi fotograficzne
Skontaktuj się z nami
ul. Gdańska 28/1, 84-230 Rumia
(+48) 532 290 239
(+48) 531 010 799
biuro@fotografie24.pl